ExpressKeys – Tablettasten und Touch Keys
Mit ExpressKeys können Sie zeitsparende Aktionen aktivieren, z. B. Mausklicks, Tastenkombinationen und mehr. Sie können die linke oder rechte Tablettaste des Movink sowie beide Touch Keys als ExpressKeys verwenden.
Hinweis: Nur eine der Tablettasten (links oder rechts) kann als ExpressKey verwendet werden; die andere Tablettaste bleibt Ein/Aus und Menü zugewiesen. Beide Touch Keys lassen sich als ExpressKeys verwenden.
Themen auf dieser Seite
- Die Touch Keys anpassen
- Die linke oder rechte Tablettaste anpassen
- Alle ExpressKeys deaktivieren (Tablettaste und Touch Keys)
Die Touch Keys anpassen
Auf der Vorderseite des Movink 13 gibt es zwei Touch Keys. Beide Tasten können so angepasst werden, dass sie als ExpressKeys funktionieren.
- Öffnen Sie das Wacom Center.
- Wählen Sie Ihr Gerät in der Geräte-Seitenleiste aus und klicken Sie dann auf ExpressKeys.
- Klicken Sie im Bereich für die Hauptinhalte auf die aktuell zugewiesene Aktion für den Touch Key (in der Abbildung unten 1 oder 2).
- Wählen Sie die neue Aktion aus der Aktionen-Seitenleiste aus, die Sie zuweisen möchten.
- Sie können diese Schritte optional für den anderen Touch Key wiederholen.
- Tippen Sie auf einen Touch Key, um die zugewiesene Aktion zu aktivieren.
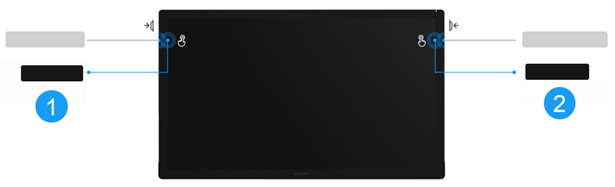
Die linke oder rechte Tablettaste anpassen
Sie müssen zunächst „ExpressKey“ einer der Tablettasten (links oder rechts) zuweisen. Anschließend können Sie Ihre Anpassungen der Tablettaste im Wacom Center vornehmen.
- Drücken Sie kurz auf die rechte oder linke Tablettaste (je nachdem, welche derzeit „Ein/Aus und Menü“ zugewiesen ist), um das Wacom Movink 13 Menü zu öffnen.
- Wählen Sie das Symbol für die Tablettasten
 aus, um die Seite mit den Tablettasten-Einstellungen zu öffnen.
aus, um die Seite mit den Tablettasten-Einstellungen zu öffnen. - Wählen Sie mit dem Stift oder per Touch „links“ oder „rechts“ für den ExpressKey aus.
- Öffnen Sie das Wacom Center.
- Wählen Sie Ihr Gerät in der Geräte-Seitenleiste aus und klicken Sie dann auf ExpressKeys.
- Klicken Sie im Bereich für die Hauptinhalte auf die aktuell zugewiesene Aktion für die Tablettaste, die Sie zu „ExpressKey“ zugewiesen haben (3 in der Abbildung).
- Wählen Sie die neue Aktion aus der Aktionen-Seitenleiste aus, die Sie zuweisen möchten.
- Drücken Sie kurz auf die Tablettaste/den ExpressKey, um die im vorangegangenen Schritt zugewiesene Aktion zu aktivieren.
Hinweis: Nur eine der Tablettasten (links oder rechts) kann als ExpressKey verwendet werden.
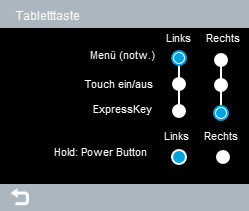
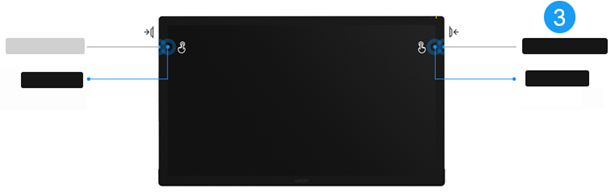
Alle ExpressKeys deaktivieren (Tablettaste und Touch Keys)
- Öffnen Sie das Wacom Center.
- Wählen Sie Ihr Gerät in der Geräte-Seitenleiste aus und klicken Sie anschließend auf Erweitert.
- Wählen Sie auf der Seite Erweiterte Einstellungen Alle ExpressKeys deaktivieren aus.
| | Meine Informationen nicht weitergeben | | Cookies | | Allgemeine Geschäftsbedingungen | | Datenschutzrichtlinien |