Bildschirm-Shortcuts anpassen
Die folgenden Anweisungen beschreiben, wie Sie ein Rasterfeld oder Radialmenü anpassen können.
Hinweis: Bei ausgewählten Geräte sind vorkonfigurierte Stiftgesten im Wacom Center installiert und müssen nicht angepasst werden.
- Öffnen Sie das Wacom Center.
- Klicken Sie in der Navigationsleiste auf Bildschirm-Shortcuts.
- Wählen Sie in der Seitenleiste „Bildschirm-Shortcuts“ den Namen des Rasterfelds oder Radialmenüs, das Sie anpassen möchten.
- Klicken Sie auf die Rasterfeld- oder Radialmenü-Taste und wählen Sie die Aktion aus der „Aktionen“-Seitenleiste aus, die Sie zuweisen möchten. Wiederholen Sie diese Schritte für jede Taste.
- Wenn Sie Tastatur-Shortcut auswählen:
- Fügen Sie eine Tastenkombination (zum Beispiel Strg+Z) oder Sondertasten (voreingestellte Tastenkombinationen wie Alt+Tab) hinzu.
- Geben Sie dem Tastatur-Shortcut einen Namen.
- Wählen Sie optional ein Symbol aus.
- Klicken Sie auf Anwenden.
- Die folgenden Einstellungen sind optional:
Wiederholen Wählen Sie diese Option aus, wenn Sie möchten, dass sich die Aktion wiederholt, wenn Sie auf die Radialmenü- oder Rasterfeld-Taste klicken und diese geklickt halten. Größe des Rasterfelds oder Radialmenüs Bewegen Sie den Schieber, um die Größe der Bildschirm-Shortcut beim Anzeigen auf dem Bildschirm zu ändern. Schriftgröße Bewegen Sie den Schieber, um die Größe der Schrift zu ändern, die auf dem Bildschirm-Shortcut erscheint, wenn er auf Ihrem Bildschirm angezeigt wird. Die Optionen sind klein, mittel und groß. Label Verwenden Sie das Drop-Down-Menü, um ein Label auszuwählen: Nur Text, Text und Symbol oder Nur Symbol. Die Auswahl wird auf allen Bildschirm-Shortcut-Tasten angezeigt. Beispiele: Nur Text: 
Text und Symbol: 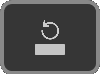
Nur Symbol: 
Anzeige beim Cursor Wenn Sie möchten, dass der Bildschirm-Shortcut an der gleichen Stelle angezeigt wird, an der Sie ihn zum letzten Mal geöffnet haben, markieren Sie dieses Kästchen nicht. Wenn Sie möchten, dass der Bildschirm-Shortcut beim Öffnen neben Ihrem Cursor angezeigt wird, markieren Sie das Kästchen. Farbe Wählen Sie eine Farbe für das gesamte Rasterfeld oder Radialmenü aus. Hinweis: Bewegen Sie den Cursor über eine Taste, um ein Popup-Menü zu öffnen, in dem Sie eine Farbe für diese bestimmte Taste auswählen können.Für alle Tasten übernehmen Diese Schaltfläche ist nur dann sichtbar, wenn es mindestens eine Taste gibt, die ein anderes Farbschema als ein Rasterfeld oder Radialmenü verwendet. Klicken Sie auf diese Schaltfläche, wenn Sie möchten, dass alle Bildschirm-Shortcut-Tasten die gleiche Farbe haben. Anwenden Verwenden Sie das Anwenden-Symbol  , um Ihre aktuellen Anpassungen der Bildschirm-Shortcuts auf Ihrem Stift-Display oder Computerbildschirm anzuzeigen.
, um Ihre aktuellen Anpassungen der Bildschirm-Shortcuts auf Ihrem Stift-Display oder Computerbildschirm anzuzeigen. - Zuweisen einer Bildschirm-Shortcut an ein anpassbares Element, wie eine Stifttaste oder einen ExpressKey.
Wichtig: Das Zuweisen eines Rasterfelds, Radialmenüs oder einer Stiftgeste zu einem anpassbaren Element (Stifttaste, ExpressKey usw.) ist erforderlich, damit der Bildschirm-Shortcut geöffnet und verwendet werden kann.
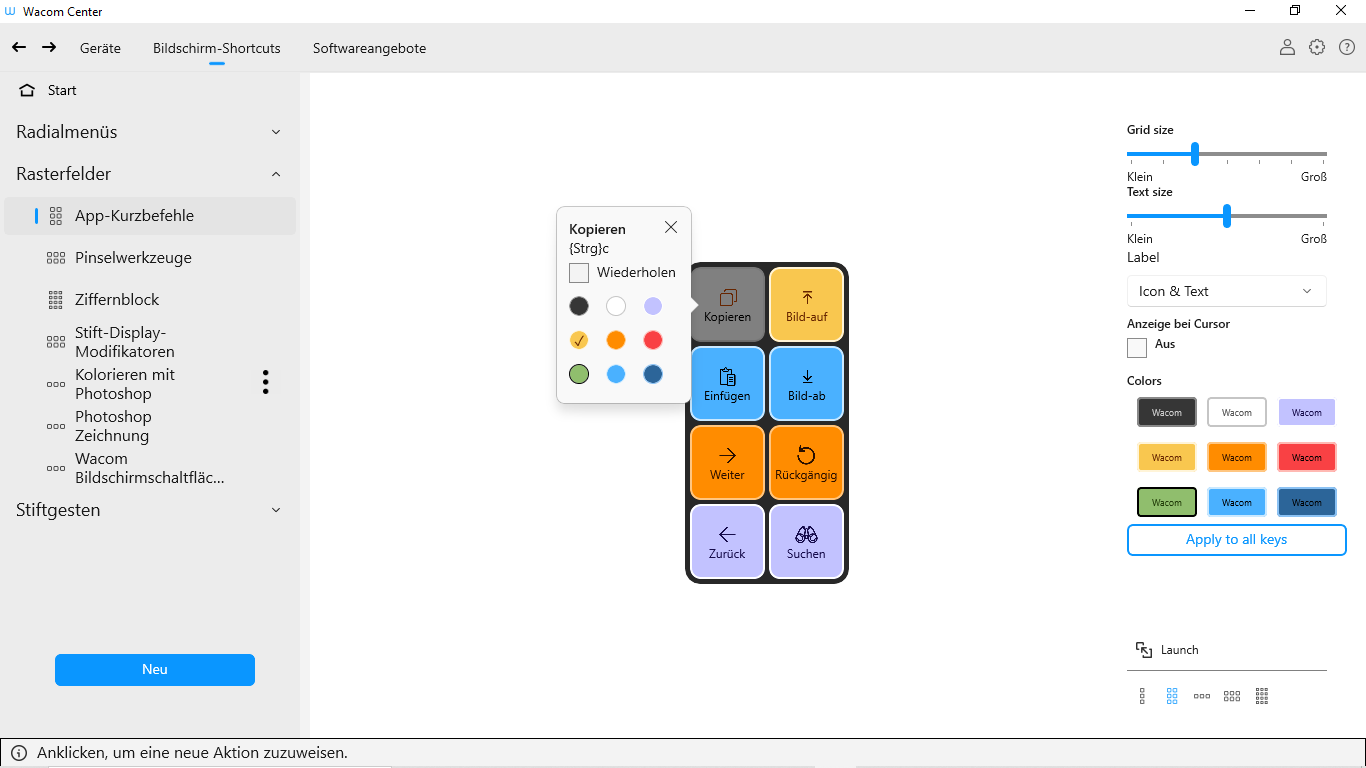
Der Screenshot oben dient nur zu Beschreibungszwecken; das Aussehen Ihres Bildschirms kann davon abweichen.
| | Meine Informationen nicht weitergeben | | Cookies | | Allgemeine Geschäftsbedingungen | | Datenschutzrichtlinien |