Ihre Stifteinstellungen anpassen
Passen Sie die Aktionen Ihres Stifts an, indem Sie den Stifttasten Aktionen zuweisen, Empfindlichkeit und Druck der Stiftspitze anpassen und die gewünschte Methode für Rechtsklicks auswählen.
Hinweis: Einige Stifte haben keine Tasten bzw. keinen Radierer.
Themen auf dieser Seite
Aktionen für Stifttasten und Stiftspitzen zuweisen
- Öffnen Sie das Wacom Center.
- Wählen Sie das Gerät, das Sie mit Ihrem Stift verwenden, in der „Geräte“-Seitenleiste aus.
- Wählen Sie die Stifteinstellungen im Bereich der Hauptinhalte. Sie werden zu den Wacom Tablett-Eigenschaften weitergeleitet.
- Wählen Sie für jede der Stifttasten die gewünschte Aktion aus dem Dropdown-Menü aus.
- Führen Sie für die Stiftspitze einen Doppelklick auf die Stiftspitze-Abbildung in der „Stift“-Registerkarte in den Wacom Tablett-Eigenschaften aus, um ein Dropdown-Menü aufzurufen. Wählen Sie anschließend eine Einstellung aus, die der Stift ausführen soll, wenn Sie die Geräteoberfläche damit berühren.
Hinweis: Die in den Wacom Tablett-Eigenschaften verfügbaren Optionen sind je nach Gerät unterschiedlich.
Warnung: In den meisten Grafikprogrammen muss für die Spitze Klicken eingestellt sein, um zeichnen zu können.
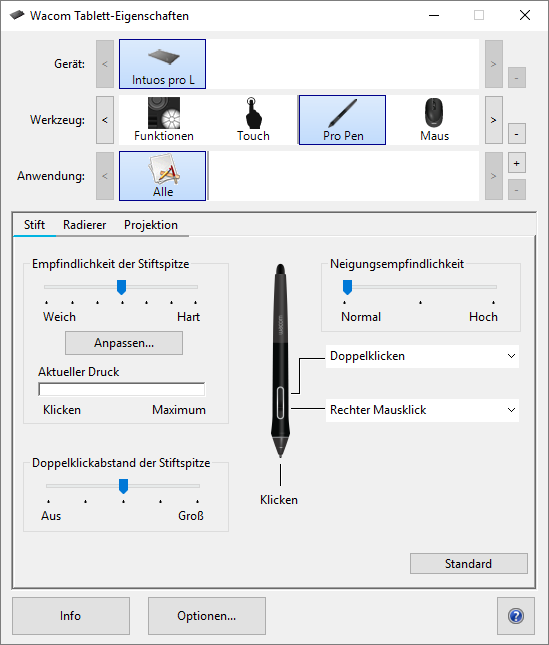
Der Screenshot oben dient nur zu Beschreibungszwecken; das Aussehen Ihres Bildschirms kann davon abweichen.
Weitere Stifteigenschaften anpassen
- Stift-Empfindlichkeitsdetails: Klicken Sie auf Anpassen und passen Sie die erweiterten Stift-Optionen an, um die Empfindlichkeit der Stiftspitze zu ändern.
- Aktueller Druck: Um festzustellen, wie stark Sie den Stift aufdrücken müssen, überprüfen Sie den aktuellen Druck, indem Sie die Stiftspitze oder den Radierer auf eine leere Fläche des Fensters der Wacom Tablett-Eigenschaften drücken.
- Wenn Sie die Stärke des für die Stiftspitze oder den Radierer benötigten Drucks ändern möchten, bewegen Sie die Regler Empfindlichkeit der Stiftspitze und Radiererempfindlichkeit.
- Doppelklickabstand der Stiftspitze: Legt die in Bildschirmpixeln gemessene Maximalentfernung, die der Bildschirmcursor zwischen zweifachem Tastenklicken zurücklegen kann, um noch als Doppelklick erkannt zu werden, fest. Ein größerer Doppelklickabstand erleichtert zwar das Doppelklicken, kann allerdings in einigen Grafikanwendungen zu einer Verzögerung der Pinselstriche führen.
Hinweis: Wenn Sie ein kleineres Spektrum von Druckstärken in einer druckempfindlichen Anwendung erzielen möchten, wählen Sie eine weiche Empfindlichkeit der Stiftspitze.
Hinweis: Wenn Ihr Stift bei geringem Druck übermäßig reagiert, versuchen Sie eine festere Einstellung für die Druckempfindlichkeit der Spitze.
Hinweis: Wenn Sie eine Verzögerung zwischen dem Beginn von Pinselstrichen, Stiftstrichen oder Zeichnen-Aktionen feststellen, versuchen Sie es mit einem geringeren Doppelklickabstand der Stiftspitze oder legen Sie die Doppelklick-Einstellung für eine Stifttaste fest, anstatt für die Stiftspitze.
| | Meine Informationen nicht weitergeben | | Cookies | | Allgemeine Geschäftsbedingungen | | Datenschutzrichtlinien |