Gerät im Stiftmodus verwenden
Der Stiftmodus ist der Standardmodus und die empfohlene Einstellung für Ihr Gerät. Im Stiftmodus können Sie Ihren Stift wie einen üblichen Stift nutzen und mit dem Gerät interagieren, als wäre es Papier. Jede Position auf dem Gerät wird genau auf eine bestimmte Position Ihres Monitors projiziert. Der Cursor springt zur entsprechenden Position auf Ihrem Monitor, wenn Sie Ihren Stift auf dem Gerät platzieren.
Wenn Sie den Stiftmodus ausgewählt haben, erscheint auf der Registerkarte Projektion eine Darstellung der Projektion Ihres Geräts auf Ihre Monitore. Die Projektion kann angepasst werden, wenn Sie eine von der Abbildung abweichende Projektion wünschen.
- Öffnen Sie das Wacom Center.
- Wählen Sie Ihr Gerät in der „Geräte“-Seitenleiste aus.
- Wählen Sie im Bereich der Hauptinhalte die Projektionseinstellungen. Sie werden zu den Wacom Tablett-Eigenschaften weitergeleitet.
- Wählen Sie unter Modus die Option Stift.
-
Standardmäßig wird die aktive Fläche des Geräts auf den gesamten Bildschirm projiziert. Wenn Sie mehr als einen Monitor verwenden, wird das Gerät auf alle Monitore projiziert.
Warnung: Wenn Sie die Anzeige-Einstellungen an Ihrem Computer ändern, ändert sich auch die Projektion in dieser Registerkarte.
- Wählen Sie unter Bildschirmbereich den Bereich Ihres Monitors aus, auf den das Gerät projiziert werden soll:
- Wählen Sie zur Projektion auf den gesamten Bereich aller an den Computer angeschlossenen Monitore die Einstellung Gesamt.
- Wählen Sie zur Projektion auf einen bestimmten Bereich Ihres Monitors die Einstellung Bereich. Wählen Sie die Einstellung mithilfe einer der folgenden Methoden:
- Bewegen Sie unter Schieber ziehen die Ecken der roten Abgrenzung, um den Bildschirmbereich festzulegen, auf den Sie projizieren möchten.
- Wählen Sie Zur Auswahl klicken und verwenden Sie zur Auswahl des Bildschirmbereichs für die Projektion Ihren Cursor.
- Geben Sie die Koordinaten als Pixel ein.
- Wählen Sie einen Monitor aus, wenn Sie auf den gesamten Bereich eines einzelnen Monitors projizieren möchten.
- Wählen Sie unter Tablettbereich den Anteil Ihres Geräts aus, den Sie zur Projektion auf den ausgewählten Bildschirmbereich verwenden möchten.
- Diese Optionen ähneln den Optionen unter Bildschirmbereich.
- Wählen Sie Proportionen beibehalten, wenn Sie auf Ihrem Gerät und Ihren Monitoren die gleichen vertikalen und horizontalen Proportionen verwenden möchten.
- Wenn Sie bei ausgewählter Option Proportionen beibehalten auf dem Gerät einen Kreis zeichnen, sehen Sie einen Kreis auf dem Bildschirm. Jedoch kann ein Anteil der aktiven Fläche Ihres Geräts jetzt eventuell nicht mehr genutzt werden.
- Wenn Sie bei deaktivierter Option Proportionen beibehalten einen Kreis auf dem Gerät zeichnen, wird auf dem Bildschirm eventuell eine Ellipse angezeigt.
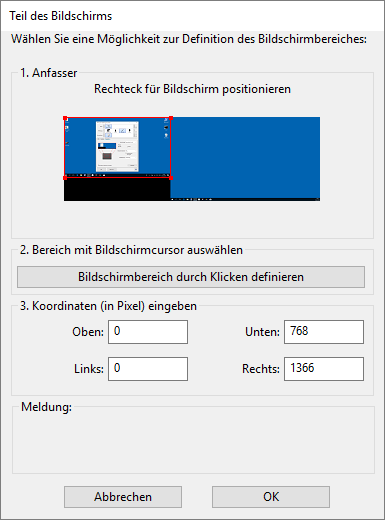
Der Screenshot oben dient nur zu Beschreibungszwecken; das Aussehen Ihres Bildschirms kann davon abweichen.
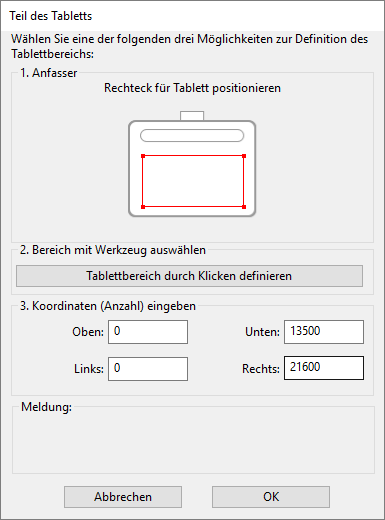
Der Screenshot oben dient nur zu Beschreibungszwecken; das Aussehen Ihres Bildschirms kann davon abweichen.
| | Meine Informationen nicht weitergeben | | Cookies | | Allgemeine Geschäftsbedingungen | | Datenschutzrichtlinien |