An den Computer anschließen
Nachdem Sie Schritt 1 abgeschlossen haben, stellen Sie sicher, dass Sie das Cintiq richtig auf dem Standfuß montiert haben (siehe Cintiq 24HD einrichten). Jetzt können Sie die folgenden Schritte ausführen, um es an Ihren Computer anzuschließen.
Die Anschlusskabel des Cintiq 24HD sind vormontiert.
- DVI-D. Der Anschluss befindet sich am Standfuß.
- DisplayPort. Kabel befindet sich hinter Abdeckung. Weitere Informationen finden Sie unter Kabel des Cintiq 24HD austauschen.
- VGA. Erfordert den Austausch des DVI-I-zu-DVI-D-Kabels gegen das beigelegte DVI-I-zu-VGA-Kabel. Weitere Informationen finden Sie unter Kabel des Cintiq 24HD austauschen.
- USB. Anschluss befindet sich am Standfuß.
Auswählen und Anschließen des Videokabels
- Stellen Sie sicher, dass Ihr Computer die folgenden Systemvoraussetzungen erfüllt:
- Für PC:
- DVI- oder VGA-Anschluss.
- Verfügbarer USB-Anschluss.
- Für Mac:
- DVI- oder VGA-Anschluss oder entsprechender Mini DisplayPort-zu-DVI-Adapter.
- Verfügbarer USB-Anschluss.
- Schalten Sie Ihren Computer aus.
- Sehen Sie nach, ob Ihr Computer einen digitalen (DVI) oder analogen (VGA) Anschluss hat. Wenn Ihr Computer nur mit einem Bildschirmanschluss ausgestattet ist, müssen Sie die Verbindung zum derzeit angeschlossenen Anzeigegerät trennen oder eine zweite Grafikkarte installieren. Das beste Ergebnis erzielen Sie durch den Anschluss des Cintiq an eine DVI-D-Karte.
- Befolgen Sie die Anleitungen unten für den Grafikanschluss.
Warnung: Verwenden Sie nur einen für Ihr Cintiq geeigneten Netzadapter. Der Einsatz eines nicht geeigneten Netzadapters könnte das Cintiq beschädigen.
Warnung: Für eine optimale Leistung sollten Sie die vertikale Bildwiederholfrequenz auf 60 Hz einstellen. Achten Sie darauf, dass die Bildwiederholfrequenz nicht die vom Cintiq unterstützte maximale vertikale Frequenz von 85 Hz übersteigt. Das Dokument „Wichtige Produktinformationen“ im Wacom Center enthält Informationen zu den Spezifikationen.
 A A B B |
Für den DVI-I-Betrieb verbinden Sie den Cintiq DVI-D-Videokabelanschluss unten am Cintiq Standfuß mit dem DVI-Anschluss der Grafikkarte Ihres Computers. Das Cintiq kann an eine DVI-I-Grafikkarte (A) oder DVI-D-Grafikkarte (B) angeschlossen werden. |
 |
Für den DisplayPort-Betrieb verwenden Sie das DisplayPort-Kabel unten am Standfuß.
|
 |
Für den VGA-Betrieb müssen Sie das DVI-I-zu-DVI-D-Kabel komplett entfernen und durch das beigelegte DVI-I-zu-VGA-Kabel ersetzen. Weitere Informationen finden Sie unter Kabel des Cintiq 24HD austauschen. |
|
Für den Anschluss an den Mini DisplayPort an einem Mac benötigen Sie einen entsprechenden Adapter. Wir empfehlen einen Apple Mini DisplayPort-zu-Dual-Link-DVI-Adapter. Das passende Kabel können Sie bei Ihrem Händler vor Ort oder über das Internet beziehen. Verbinden Sie den Adapter mit dem DVI-D-Kabelanschluss und Ihrem Mac. |
Verbindung des Cintiq mit dem Computer
- Verbinden Sie das USB-Kabel unten am Cintiq Standfuß mit einem freien USB-Anschluss an Ihrem Computer oder einem damit verbundenen USB-Hub. Genaue Informationen können Sie dem Verkabelungsdiagramm entnehmen.
- Schließen Sie den Netzadapter an das Verlängerungskabel des Standfußes an. Genaue Informationen können Sie dem Verkabelungsdiagramm entnehmen.
- Schließen Sie das Netzkabel des Adapters an und stecken Sie es in eine Steckdose. Genaue Informationen können Sie dem Verkabelungsdiagramm entnehmen.
- Schalten Sie das Stift-Display ein. Die LED Betrieb leuchtet orange.
- Schalten Sie Ihren Computer ein. Das Cintiq wird als Standardbildschirm installiert.
- Legen Sie in der Systemsteuerung die Bildschirmeinstellungen auf die richtige Größe und Farbauflösung fest. Das beste Ergebnis für das Cintiq erzielen Sie mit der maximalen (nativen) Auflösung von 1920 x 1200.
- Das Dokument „Wichtige Produktinformationen“ im Wacom Center enthält Informationen zu den Auflösungen, die verwendet werden können. Die Größe der Anzeige und die Farbauflösung kann durch die Eigenschaften Ihrer Grafikkarte eingeschränkt werden.
- Für Windows: Wenn Sie das Cintiq als zweites Display verwenden, müssen Sie das Cintiq zunächst in der Windows-Systemsteuerung in den Anzeigeeigenschaften aktivieren.
- Wenn Sie die Installation des LCD-Bildschirms Ihren Wünschen entsprechend abgeschlossen haben, fahren Sie mit dem Abschnitt Installieren des Treibers fort.
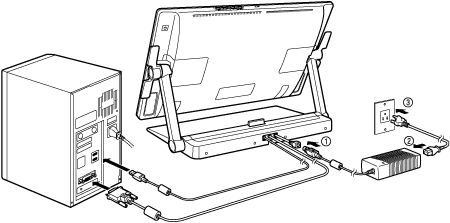
| | Meine Informationen nicht weitergeben | | Cookies | | Allgemeine Geschäftsbedingungen | | Datenschutzrichtlinien |