Die Touch Strips testen
Wenn die Touch Strips des Cintiq 22HD nicht wie erwartet funktionieren, sollten Sie die zugewiesenen Aktionen prüfen oder die Standardeinstellungen wiederherstellen. Testen Sie auch die auf der Seite Wacom Support erklärten Schritte. Falls Sie weiterhin Probleme haben, befolgen Sie bitte die unten aufgeführten Diagnose-Schritte.
- Öffnen Sie die Wacom Tablett-Eigenschaften.
- Klicken Sie auf die Schaltfläche Info.
- Ein Dialogfeld wird eingeblendet. Klicken Sie auf die Schaltfläche Diagnose.
Hinweis: Im Dialogfeld „Diagnose“ werden dynamische Informationen zum Gerät und zu Ihren Werkzeugen sowie entsprechende Informationen für berührungsempfindliche Geräte angezeigt.
- Wenn mehr als ein Wacom Gerät an Ihr System angeschlossen ist, dann achten Sie darauf, dass das Gerät, das Sie testen möchten, im Dropdown-Menü Geräte ausgewählt ist.
- Behalten Sie die Spalte Geräte-Info während Sie jeden Touch Strip testen.
- Bewegen Sie Ihren Finger über die gesamte Länge jedes Touch Strips nach oben oder unten. Neben der Kategorie Linker Touch oder Rechter Touch wird, je nachdem, welchen Touch Strip Sie testen, eine Nummer angezeigt.
- Drücken Sie die Touch Strip-Modustaste für den Touch Strip, den Sie testen. So können Sie zwischen den belegbaren Funktionen des Touch Strips wechseln. Beim Wechseln, wird auf dem Bildschirm kurz eine Meldung angezeigt, die Ihnen die Funktionszuweisung erläutert. Im Dialogfeld Diagnose wird außerdem der Tastenstatus angezeigt. Wenn Funktionen auf Überspringen eingestellt sind, wird die entsprechende Funktion in der Umschaltsequenz übersprungen.
- Wenn Sie fertig sind, klicken Sie auf Schließen.
Wenden Sie sich an den Wacom Support, wenn dieser Test fehlschlägt.
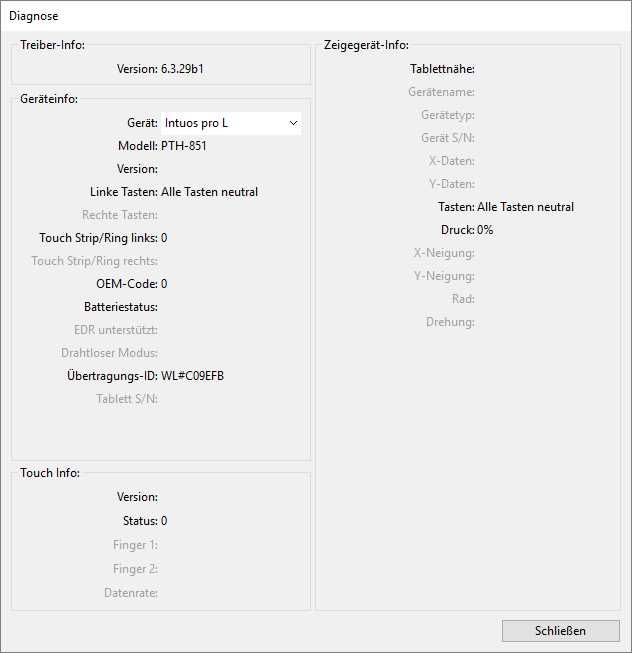
Der Screenshot oben dient nur zu Beschreibungszwecken; das Aussehen Ihres Bildschirms kann davon abweichen.
| | Meine Informationen nicht weitergeben | | Cookies | | Allgemeine Geschäftsbedingungen | | Datenschutzrichtlinien |