Touch-Optionen
Mit den Touch-Optionen werden die grundlegenden Touch-Funktionen Ihres Stift-Displays gesteuert. Wählen Sie unter Windows die Registerkarte Touch-Optionen oder Meine Gesten. Unter MacOS Registerkarte „Standard-Gesten“ oder „Meine Gesten“.
Hinweis: Bei einigen Geräten können Sie die Berührung über einen Schieberegler am Gerät ein- und ausschalten. Wenn dies bei Ihrem Gerät der Fall ist, wird dies auf der Registerkarte „Touch-Optionen“ vermerkt.
Touch-Optionen-Einstellungen
- Öffnen Sie das Wacom Center
- Wählen Sie Ihr Gerät in der „Geräte“-Seitenleiste aus.
- Wählen Sie im Bereich der Hauptinhalte die Einstellungen für Touch & Gesten. Sie werden zu den Wacom Tablett-Eigenschaften weitergeleitet.
- Auf der Registerkarte „Touch-Optionen“ können Sie optional eine Touch-Eingabe-Einstellung auswählen:
- Touch-Eingabe grundsätzlich aktivieren: Ermöglicht die Berührung aller Teile des Bildschirms. Dies ist die Standardeinstellung.
- Deaktivieren Sie die Touch-Eingabe mit Ausnahme der Bildschirm-Shortcuts: Wenn diese Option ausgewählt ist, funktioniert die Touch-Eingabe nur innerhalb des Bereichs der aktuell angezeigten Bildschirm-Shortcuts, sodass Sie die Touch-Funktionen der Bildschirmsteuerungen ohne die unbeabsichtigte Touch-Eingabe z. B. einer auf dem Gerät ruhenden Hand nutzen können.
- Touch-Eingabe deaktivieren: Wenn diese Schaltfläche ausgewählt ist, werden alle Touch-Eingaben auf dem Stift- & Touch-Display, die von dieser Registerkarte gesteuert werden, deaktiviert.
- Sie können auch eine Gestenerkennung-Einstellung auswählen:
- Windows-Gesten verwenden: Wählen Sie diese Option, wenn Sie möchten, dass das Windows-Betriebssystem Ihre 3-, 4- und 5-Finger-Touch-Gesten steuert. Windows wird die Geste an jede Anwendung weitergeben. Wenn die Anwendung diese Geste unterstützt, wird sie aktiviert. Verschiedene Anwendungen können unterschiedlich auf dieselbe Geste reagieren. So kann z. B. eine 3-Finger-Geste in Anwendung A ein bestimmtes Verhalten ausführen, während dieselbe 3-Finger-Geste in Anwendung B ein anderes Verhalten ausführen kann.
- Wacom Gesten verwenden: Dies ist die Standardeinstellung und ermöglicht es Wacom, Ihre 3-, 4- und 5-Finger-Touch-Gesten zu steuern. Diese Option bietet ein einheitliches Toucherlebnis in allen Anwendungen. Beispiel: Eine 3-Finger-Touch-Geste funktioniert sowohl in Anwendung A als auch in Anwendung B auf die gleiche Weise. Wenn diese Option ausgewählt ist, wird die Registerkarte Meine Gesten angezeigt. Sie können auf die Registerkarte Meine Gesten klicken, um Ihre Einstellungen für 3-, 4- und 5-Finger-Gesten anzuzeigen und zu bearbeiten.
Hinweis: Dies ist eine allgemeine Option und gilt für all Ihre Anwendungen, es sei denn, Sie erstellen anwendungsspezifische Einstellungen.
Hinweis: Unabhängig davon, welche Gestenerkennung-Einstellung Sie wählen, steuert Windows immer 1- und 2-Finger-Gesten.
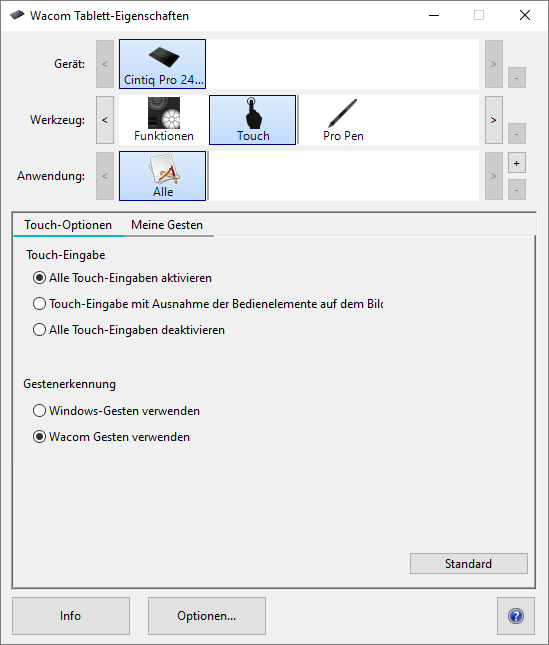
Der Screenshot oben dient nur zu Beschreibungszwecken; das Aussehen Ihres Bildschirms kann davon abweichen.
| | Meine Informationen nicht weitergeben | | Cookies | | Allgemeine Geschäftsbedingungen | | Datenschutzrichtlinien |