Touch Ring
Mit den Touch Rings können Sie zoomen sowie Bildläufe und weitere Tastenaktionen durchführen. Standardmäßig können Sie mit den Touch Rings in den meisten Grafikanwendungen vergrößern bzw. verkleinern und in anderen Anwendungen Bildläufe durchführen. Sie können auch festlegen, dass die Touch Strips benutzerdefinierte Tastenanschläge ausführen. Informationen zur Lage der Touch Rings und Touch Ring-Modustasten finden Sie unter Cintiq 24HD – Funktionen.
- Bewegen Sie den Finger auf dem Ring, um die Ansicht zu vergrößern oder zu verkleinern, nach unten oder oben zu blättern oder die zugewiesenen Tastenfunktionen auszuführen.
- Tippen Sie auf den oberen oder unteren Bereich des Rings, um Änderungen schrittweise durchzuführen.
- Drücken Sie die Mitteltaste, um zwischen vier anpassbaren Modi zu wechseln. Während Sie zwischen den Funktionen wechseln, leuchten die entsprechenden LED-Statusanzeigen auf. Alle deaktivierten Funktionen werden bei der Wechselreihenfolge übersprungen.
- Drücken Sie eine Modustaste des Touch Rings, um zwischen den drei anpassbaren Einstellungen zu wechseln. LED-Statusanzeigen zeigen den aktiven Modus an. Wenn Sie eine Taste drücken, wird auf dem Bildschirm kurz eine Meldung angezeigt, die Ihnen die Tastenzuweisung erläutert.
- Tippen Sie auf den oberen oder unteren Bereich des Touch Rings, um Änderungen schrittweise durchzuführen.
- Die Standardeinstellungen sind bei beiden Touch Rings identisch. Bei Konfiguration für Rechtshänder sind die Moduseinstellungen standardmäßig wie folgt definiert:
- Obere Taste: Auto Scroll/Zoom. In Grafikanwendungen wird der Ring auf die Funktion Zoomen oder Scrollen eingestellt. Bei einigen Anwendungen wird das Zoomen unter Umständen als Scrollen ausgelegt oder umgekehrt, andere Anwendungen ignorieren Funktionen zum Zoomen oder Scrollen völlig. Bildlauf per Seite wird nicht unterstützt.
- Mittlere Taste: Pinselgröße. Ermöglicht das Vergrößern und Verkleinern der Pinselgröße in Adobe Photoshop.
- Untere Taste: Arbeitsfläche drehen. Ermöglicht das Drehen oder Umdrehen eines gesamten Bilds in Adobe Photoshop CS4 (oder höher).
Die vorhandenen Moduseinstellungen für die Touch Rings werden für Linkshänder gespiegelt.
Anpassen der Touch Rings
- Öffnen Sie das Wacom Center.
- Wählen Sie Ihr Gerät in der „Geräte“-Seitenleiste aus.
- Wählen Sie die Touch Ring-Einstellungen.
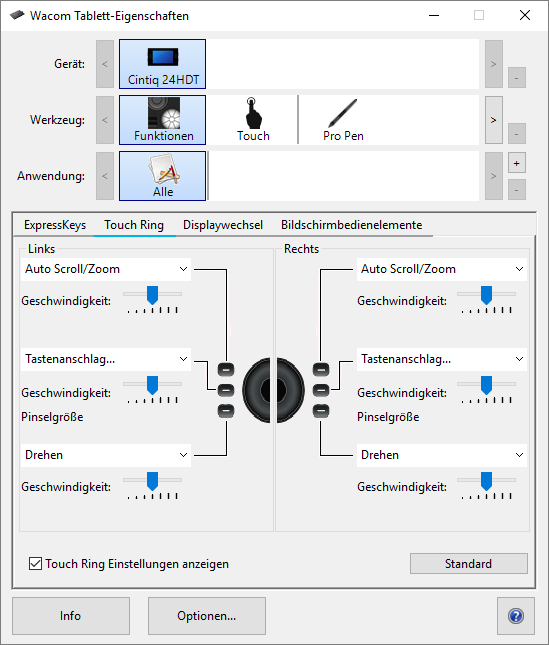
Der Screenshot oben dient nur zu Beschreibungszwecken; das Aussehen Ihres Bildschirms kann davon abweichen.- Wählen Sie in den Dropdown-Menüs die Funktion aus, die bei Verwendung des Touch Rings ausgeführt werden sollen. Für jeden Touch Ring stehen drei verschiedene Modi zur Verfügung.
- Passen Sie die Geschwindigkeit an, um das Tempo zu definieren, mit dem Sie zoomen und scrollen bzw. Tastenanschläge an eine Anwendung gesendet werden.
- Zum Anpassen eines Touch Rings für andere Aktionen wählen Sie die Option Tastenanschlag und legen eine benutzerdefinierte Tastenanschlagsaktion fest. Informationen darüber, welche Tastenkombinationen von einer bestimmten Anwendung unterstützt werden, finden Sie in der Dokumentation der entsprechenden Anwendung.
- Wählen Sie Überspringen, um die Modustaste des Touch Rings so zu programmieren, dass der Funktionsstatus übersprungen wird.
- Um bei der Arbeit in Adobe Photoshop CS3 oder höher Bilder um die aktuelle Position des Bildschirmcursors zu zoomen, aktivieren Sie in den Voreinstellungen von Photoshop die Option Zoomen mit dem Mausrad und klicken Sie auf OK.
| Meine Informationen nicht weitergeben | Cookies | Allgemeine Geschäftsbedingungen | Datenschutzrichtlinien