Touch Strips
Das Cintiq ist auf der Rückseite der linken und der rechten Einfassung mit Touch Strips ausgestattet, mit denen Sie die Ansicht vergrößern und verkleinern, nach unten oder oben scrollen oder eine zugewiesene Tastenanschlag-Funktion aktivieren können, indem Sie Ihren Finger über den Touch Strip bewegen.
So verwenden Sie die Grundfunktionen des Touch Strips:
- Um die Ansicht zu verkleinern oder nach oben zu scrollen, bewegen Sie den Finger auf dem Touch Strip nach oben.
- Um die Ansicht zu vergrößern oder nach unten zu scrollen, bewegen Sie den Finger auf dem Touch Strip nach unten. Das gilt für die meisten Anwendungen.
- Um schrittweise Änderungen durchzuführen, tippen Sie auf den unteren Bereich des Touch Strips.
- Um unterbrechungsfrei zu scrollen, halten Sie einen Finger an einem Ende eines Touch Strips gedrückt.
- Um zwischen den belegbaren Funktionen des linken oder rechten Touch Strip zu wechseln, drücken Sie die linke oder rechte Touch Strip-Modustaste (an der Vorderseite des Cintiq). Wenn Sie die Tasten drücken, wird auf dem Bildschirm kurz eine Meldung angezeigt, die Ihnen die Tastenzuweisung erläutert. Alle deaktivierten Funktionen werden bei der Wechselreihenfolge übersprungen.
So können Sie die Touch Strip-Funktionen anpassen:
- Öffnen Sie das Wacom Center.
- Wählen Sie Ihr Gerät in der „Geräte“-Seitenleiste aus.
- Wählen Sie im Bereich der Hauptinhalte die Touch Strip-Einstellungen. Sie werden zu den Wacom Tablett-Eigenschaften weitergeleitet.
- Wählen Sie auf der Registerkarte „Touch Strip“ Links oder Rechts aus, um den Touch Strip auszuwählen, den Sie anpassen möchten.
- Wählen Sie eine Aktion aus, die bei Verwendung des Touch Strips ausgeführt werden soll. Für jeden Touch Strip stehen drei verschiedene Modi zur Verfügung.
- Passen Sie die Geschwindigkeit an, um das Tempo zu definieren, mit dem Sie zoomen und scrollen bzw. Tastenanschläge an eine Anwendung gesendet werden.
Hinweis: Die Touch Strip-Einstellungen können für die Verwendung mit bestimmten Anwendungen definiert werden. Mehr darüber erfahren Sie im Abschnitt Anwendungsspezifische Einstellungen.
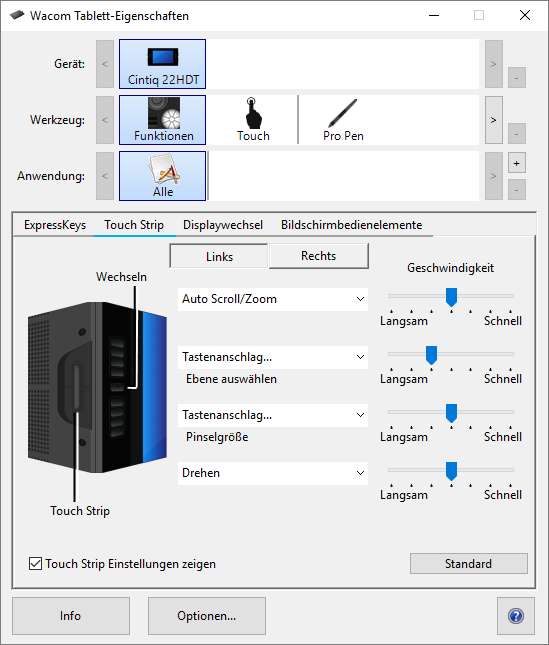
Der Screenshot oben dient nur zu Beschreibungszwecken; das Aussehen Ihres Bildschirms kann davon abweichen.
| | Meine Informationen nicht weitergeben | | Cookies | | Allgemeine Geschäftsbedingungen | | Datenschutzrichtlinien |