Advanced pen and eraser
You can further customize tip or eraser pressure settings on the Pen Feel Details dialog. Options within the Pen Feel Details dialog let you independently change the tip or eraser pressure sensitivity and click threshold settings.
Note: The available features on your pen may vary depending on your device.
Customize pen and eraser advanced settings
- Open Wacom Center.
- In the Devices sidebar, select the device you will use when working with your pen.
- Select Pen settings in the main content area. You will proceed to Wacom Tablet Properties.
- On the Pen or Eraser tab, click the Customize button to open the Pen Feel Details dialog.
- Make any changes to your advanced pen and/or eraser settings, as described below.
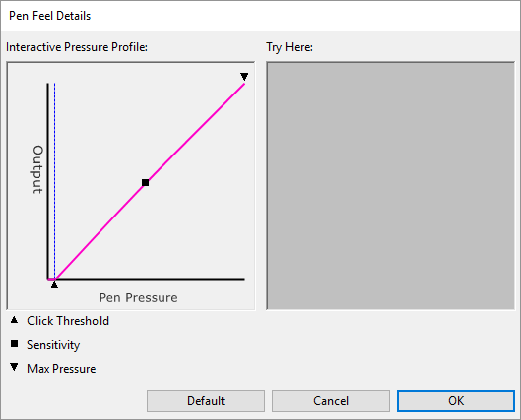
- The Pen Feel Details dialog shows the selected pressure sensitivity curve and click threshold settings. Move the pressure controls to change the settings.
- Click Threshold determines the amount of force required to register pressure or generate a pen click.
- Sensitivity changes the slope of the pressure response curve.
- Max Pressure determines how hard you must press the pen tip to reach maximum pressure.
- Using your pen tip or eraser, make several strokes within the Try Here box to test the results of your changes.
- A curve that increases quickly makes the pen feel more sensitive.
Note: On the Pen and Eraser tabs, pressure and sensitivity settings are adjusted with the Tip Feel or Eraser Feel slider, which override the advanced pressure settings created on the Pen Feel Details dialog.
| | Do not share my information | | Cookies | | Terms of use | | Privacy Policy |