Advanced pen and eraser
You can further customize pen tip or eraser pressure settings in Advanced settings. Options within the Advance settings let you independently change the tip or eraser pressure sensitivity, click threshold settings, your Pen button mode, and more.
Customize advanced pen and eraser settings
- Open Wacom Center.
- Select the device you use your pen with in the Devices sidebar, then select your pen.
- In the main content area, click Advanced.
- In the Advanced settings area, make the changes to your pen and/or eraser settings. Descriptions for each customizable setting are listed in the table below.
Tip: If your pen does not display in Wacom Center, tap your pen to your device.
Important: The available Advanced settings will vary, depending on your device.
| Double-tap distance | The maximum distance (in screen pixels) that the screen cursor can move between clicks and still be accepted as a double-click. Increasing the double-click distance makes double-clicking easier, but may cause a delay in brush strokes in some graphics applications. Tip: If you notice a delay at the beginning of brush strokes, inking strokes, or drag actions, reduce the Double-tap distance or set a pen button to double-click instead of the pen tip.
|
| Tip sensitivity and Eraser sensitivity | The selected pressure sensitivity curve and click threshold settings are displayed. A curve that increases quickly makes the pen feel more sensitive. Move the pressure controls to change the settings:
Tip: If the pen overreacts to slight pressure, try a firmer Tip sensitivity setting.
Tip: If you want a narrower range of pressure values in a pressure-sensitive application, select a soft Tip sensitivity.
Note: Pressure and sensitivity settings are adjusted with the Tip Sensitivity and Eraser Sensitivity sliders in the main content area of Wacom Center. Any adjustments you make there will override changes made to the Tip Sensitivity and Eraser Sensitivity settings in Advanced settings.
|
| Pen button mode | Select how you want to double-click or perform another click function with your pen:
|
| Tip-up assist | This feature is turned on by default and helps you accurately place a crosshair or control point with your pen in the exact place that you are targeting, without moving the targeted location 1-2 pixels when you release pressure on the pen tip. To turn off Tip-up Assist, deselect the checkbox. |
| Windows Ink | This feature is turned on by default and allows you to take advantage of a wide variety of features supported by Microsoft Windows. Additional features are supported by Windows 10 and the Windows Ink Workspace:
|
| Pen tip to cursor alignment | If you are using a Wacom pen display, by default, your cursor will display directly under the pen tip. This feature allows you to display the cursor slightly away from your pen tip. |
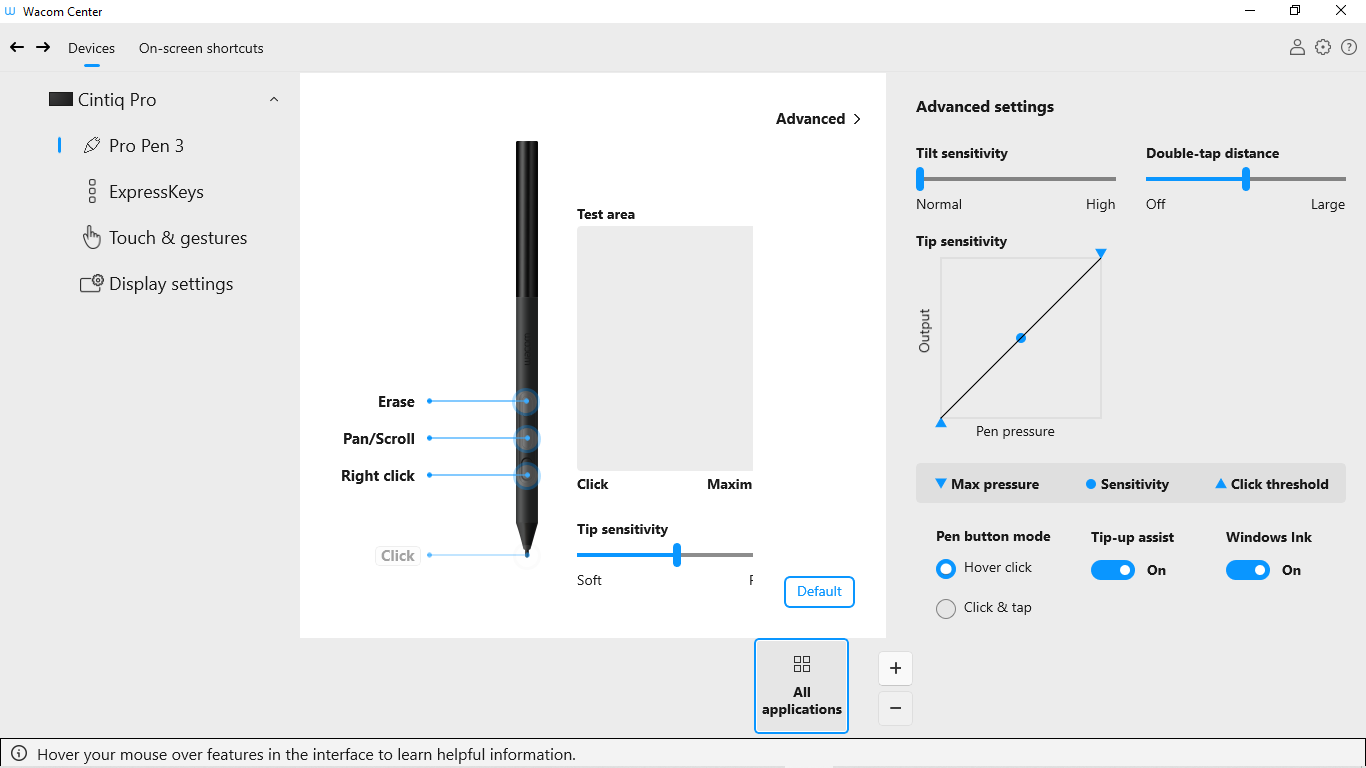
The above screenshot is for descriptive purposes; it may not match your screen.
| | Do not share my information | | Cookies | | Terms of use | | Privacy Policy |