Customize your Wacom device
You can set a customizable component of your device to perform a specific action. Customizable components can include ExpressKeys, pen buttons, the pen tip, Touch Rings, Rocker Rings, Touch Gestures, and Touch Strips. Actions can include mouse clicks, keyboard shortcuts (Ctrl+Z, etc.), navigation (scroll up or down, etc.), and more.
Note: The customizable components and actions available may vary, depending on your device.
Topics on this page
Assign an action
Note: Any settings that you customize apply to this device only, except for On-screen shortcuts (which apply to all devices).
- Open Wacom Center.
- Select your device in the Devices sidebar.
- Select the settings you want to customize (ExpressKey settings, Pen settings, etc.). You will proceed to the applicable tab in Wacom Tablet Properties.
- From the drop-down menu next to the component that you want to customize (ExpressKey, pen button, etc.), select the action that you want to assign. Any changes you make take effect immediately.
- Engage the component that you customized, and the action that you assigned is performed.
The following Tips can help you assign additional actions in Wacom Tablet Properties:
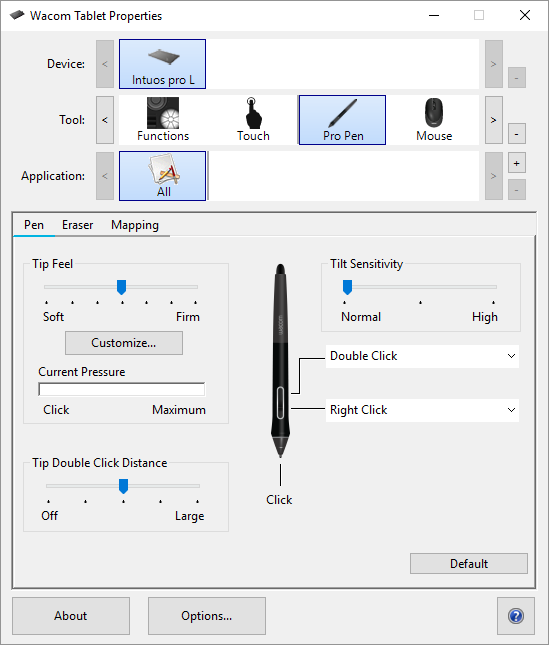
The above screenshot is for descriptive purposes; it may not match your screen.
Tip: Select the Functions  icon from the Tool row to assign actions to customizable components such as ExpressKeys or On-screen shortcuts.
icon from the Tool row to assign actions to customizable components such as ExpressKeys or On-screen shortcuts.
Tip: Select the Touch  icon in the Tool row (if your device supports touch) to assign touch actions.
icon in the Tool row (if your device supports touch) to assign touch actions.
Tip: Select the pen  icon in the Tool row to assign pen actions.
icon in the Tool row to assign pen actions.
Note: For some products, the Tool row will not be present. In this case, click on one of the tabs in Wacom Tablet Properties to assign actions.
Set a pen button to zoom in
- Open Wacom Center.
- Select your device in the Devices sidebar.
- Select Pen settings in the main content area. You will proceed to Wacom Tablet Properties.
- On the Pen tab, click one of the drop-down arrows next to a pen button and select Navigation > Zoom In.
- Press that button on your pen to zoom in on the active application.
Note: Each pen button has a drop-down menu next to it that tells you the current action assigned to it.
Tip: You can create settings (pen settings, ExpressKey settings, etc.) for use with specific applications. See Application-specific settings for more information.
| | Do not share my information | | Cookies | | Terms of use | | Privacy Policy |