Customize your pen settings
Customize your pen by assigning actions to pen buttons, adjusting the pen tip feel and pressure, and selecting how you perform a right-click.
Note: Some pens do not have buttons or an eraser.
Topics on this page
Assign actions to the pen button and pen tip
- Open Wacom Center.
- Select the device you use your pen with from the Devices sidebar.
- Select Pen settings in the main content area. You will proceed to Wacom Tablet Properties.
- For each of the pen buttons, select the action you want from the drop-down menu.
- For the pen tip, double-click the pen tip image on the Pen tab in Wacom Tablet Properties to display a drop-down menu. Then, select a setting for the pen to perform when you tap the device surface with it.
Note: The options available in Wacom Tablet Properties will vary depending on your device.
Warning: The tip must be set to Click in order to draw for most graphics applications.
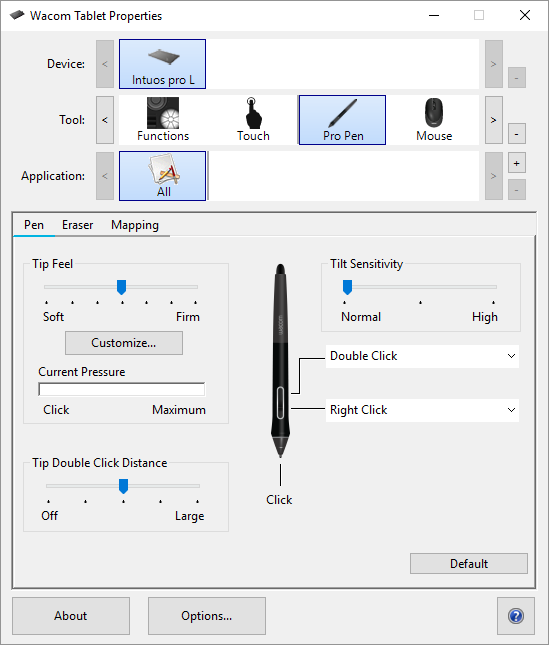
The above screenshot is for descriptive purposes; it may not match your screen.
Customize other pen properties
- Pen Feel Details: To change the tip sensitivity, click Customize and adjust advanced pen options.
- Current Pressure: To see how hard you need to press with the pen, check your Current Pressure by pressing down with the pen tip or eraser in an empty area of the Wacom Tablet Properties window.
- If you want to change the amount of pressure you need to use the pen tip or eraser, move the Tip Feel and Eraser Feel sliders.
- Tip Double Click Distance: Determines the maximum distance (in screen pixels) that the screen cursor can move between clicks and still be accepted as a double-click. Increasing the double-click distance makes double-clicking easier, but may cause a delay in brush strokes in some graphics applications.
Tip: If you want a narrower range of pressure values in a pressure-sensitive application, select a soft Tip Feel.
Tip: If the pen overreacts to slight pressure, try a firmer Tip Feel setting.
Tip: If you notice a delay at the beginning of brush strokes, inking strokes, or drag actions, try a smaller Tip Double Click Distance or set a pen button to double-click instead of the pen tip.
| | Do not share my information | | Cookies | | Terms of use | | Privacy Policy |