Test the pen
If your pen does not work as expected, check the assigned settings or reset them to their defaults. Also try the steps outlined on the Wacom Support page. If you are still having issues, use the diagnostic steps below.
Note: The available features on your pen may vary depending on your device.
Diagnose issues with your pen
- Open Wacom Tablet Properties.
- Click the About button.
- In the dialog that appears, click the Diagnose... button.
Note: The Diagnostics dialog shows dynamic information about the device, your tool(s), and appropriate information for touch-sensitive devices.
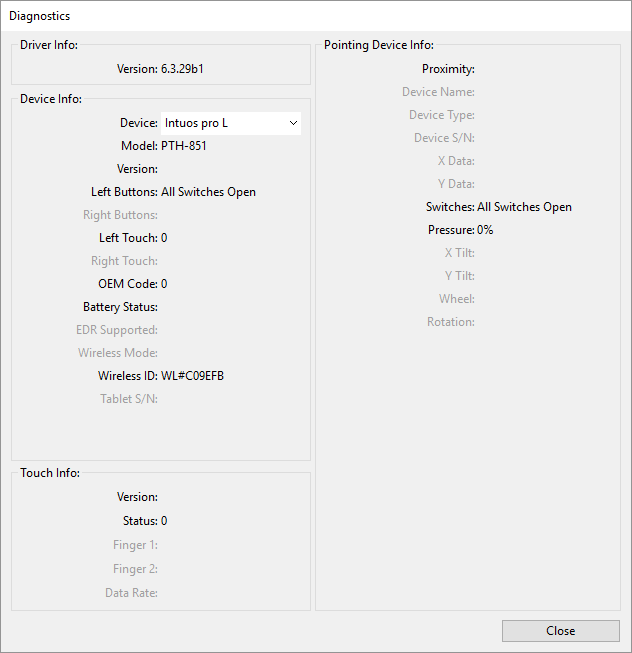
The above screenshot is for descriptive purposes; it may not match your screen. - Hold your pen within 10 mm (0.4 inch) of the surface of the device while watching the Pointing Device Info. You should see a value appear after Proximity, Device Name, Device Type, and Device S/N (serial number).
- Move the pen along the surface of the device. As you move the pen, the X Data and Y Data values should change.
- Press on the surface with the pen tip and then with the eraser. As you are pressing, the Switches and Pressure values should change from approximately 0% to approximately 100% when you are pressing with full pressure.
- Press the tip, eraser, and each pen button, one at a time. When you are pressing each pen button, hold the pen tip slightly above the device surface. As you press each item, the Switches number should change to match these numbers:
- Pen eraser = 1
- Pen button = 3
- Pen button = 2
- Pen tip = 1
- Pen button = 4
- Pen button = 3
- Pen button = 2
- Pen tip = 1
- Airbrush tip = 1
- Airbrush pen button = 2
- Airbrush eraser = 1
- Move the pen from a vertical position toward the right and then toward the left. The X Tilt value should change to approximately +60 when you move to the right. The X Tilt value should change to approximately -60 when you move to the left.
- Move the pen from a vertical position toward the bottom of the device and then toward the top of the device. The Y Tilt value should change to approximately +60 when you move toward the bottom. The Y Tilt value should change to approximately -60 when you move toward the top.
- If you are testing an Art Pen, place the pen tip on the surface of the device and slowly rotate the pen on its axis. The Rotation value should change as you rotate the pen.
- If you are testing an Airbrush, move the fingerwheel forward and backward. The Wheel value should decrease to approximately 0 when the fingerwheel is all the way forward. The Wheel value should increase to approximately 1000 when the fingerwheel is all the way backward.
| Pro Pen 2
|
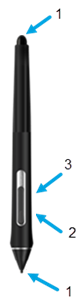 |
| Pro Pen 3
|
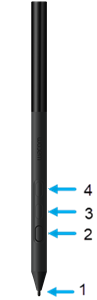 |
| Airbrush
|
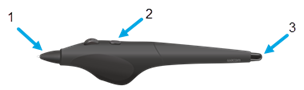 |
| | Do not share my information | | Cookies | | Terms of use | | Privacy Policy |