Test the Touch Strips
If the Touch Strips on your Cintiq 22HD do not work as expected, check the assigned actions or reset them to their defaults. Also try the steps outlined on the Wacom Support page. If you are still having issues, use the diagnostic steps below.
- Open Wacom Tablet Properties.
- Click the About button.
- In the dialog that appears, click the Diagnose... button.
Note: The Diagnostics dialog shows dynamic information about the device, your tool(s), and appropriate information for touch-sensitive devices.
- If more than one Wacom device is connected to your system, make sure the device you want to test is selected in the Device drop-down menu.
- Observe the Device Info column as you test each Touch Strip.
- Slide your finger up or down along the entire length of each Touch Strip. A number is shown next to either the Left Touch or Right Touch category, depending on which Touch Strip you are testing.
- Press the corresponding Touch Strip mode button for the Touch Strip you are testing. This will toggle between the customizable states of the Touch Strip. As you toggle, an overlay will appear briefly on your display screen to show the function assignments. Within the Diagnostics dialog box, the button state will also be shown. If any of the functions are set to Skip, that function will be skipped in the toggle sequence.
- When you are done, click the Close button.
If this test fails, please contact Wacom Support.
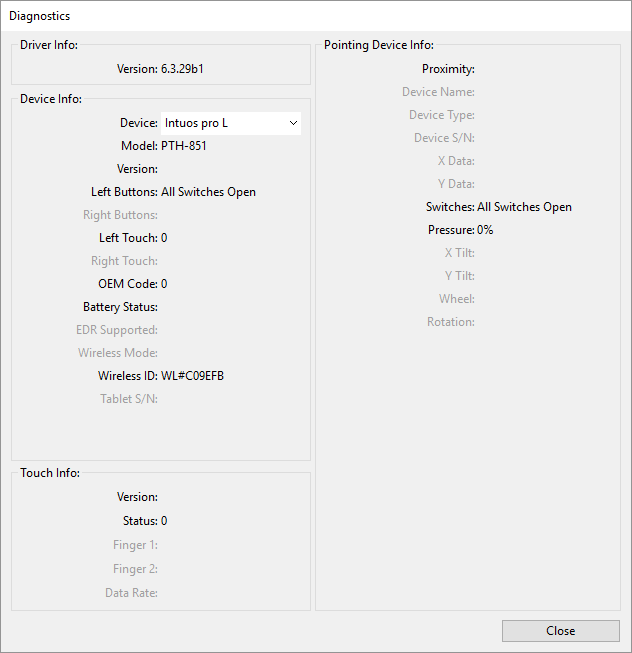
The above screenshot is for descriptive purposes; it may not match your screen.
| | Do not share my information | | Cookies | | Terms of use | | Privacy Policy |