Touch Options
The touch options control the basic touch functionality of your pen display. On Windows, select the Touch Options or My Gestures tab. On macOS, select the Standard Gestures or My Gestures tab.
Note: On some devices, you can turn touch on and off via a slider switch on the device. If this is the case on your device, it will be noted on the Touch Options tab.
Touch Options settings
- Open Wacom Center
- Select your device in the Devices sidebar.
- In the main content area, select Touch & gesture settings. You will proceed to Wacom Tablet Properties.
- On the Touch Options tab, you can optionally select a Touch Input setting:
- Enable all touch input: Allows touch to work on all parts of your screen. This is the default selection.
- Disable touch input except for On-screen shortcuts: When this option is selected, touch input will only function within the area of any currently displayed On-screen shortcuts, allowing you to use the touch features of the On-screen shortcuts without the unintended touch input of a hand resting on your device, as an example.
- Disable all touch input: When this button is selected, all touch input on the pen & touch display controlled by this tab will be disabled.
- You can also select a Gesture Recognizer setting:
- Use Windows Gestures: Select this option if you want the Windows operating system to control your 3-, 4- and 5-finger touch gestures. Windows will pass the gesture to each application. If the application supports that gesture, it will be activated. Different applications may have different ways of responding to the same gesture. As an example, a 3-finger gesture in Application A might perform one behavior, while the same 3-finger gesture in Application B might perform another.
- Use Wacom Gestures: This is the default selection and allows Wacom to control your 3-, 4- and 5-finger touch gestures. This option provides a consistent touch experience across applications. For example: a 3-finger touch gesture will work the same in both Application A and Application B. When this option is selected, the My Gestures tab will display. You can click on the My Gestures tab to view and edit your 3-, 4-, and 5-finger gesture settings.
Note: This is a global option and will apply to all of your applications, unless you create Application Specific Settings.
Note: Whichever Gesture Recognizer setting you select, Windows always controls 1- and 2-finger gestures.
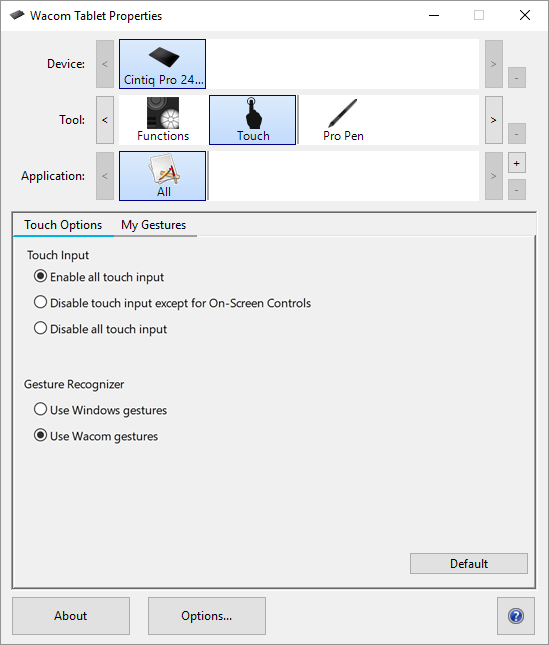
The above screenshot is for descriptive purposes; it may not match your screen.
| | Do not share my information | | Cookies | | Terms of use | | Privacy Policy |