Touch Ring
Use the Touch Rings to zoom, scroll, or issue assigned keystroke actions. By default, the Touch Rings enable you to zoom in most graphics applications and to scroll in other applications. You can also set them to issue custom keystrokes. See Cintiq 24HD features for the location of the Touch Rings and Touch Ring mode buttons.
- Slide your finger around the ring to zoom in or out, scroll up or down, or to issue the assigned keystroke functions.
- Tap the upper or lower portion of the ring for incremental changes.
- Press the Center Button to toggle between four customizable modes. As you toggle between settings, a corresponding status LED illuminates. Any disabled settings are skipped in the toggle sequence.
- Press a Touch Ring mode button to switch between three customizable states. Status LEDs show the active mode. When you press a button, an overlay appears briefly on your display screen to show the button assignments.
- Tap the upper or lower portion of the Touch Ring for single increment changes.
- Default settings are the same for both Touch Rings. For a right-handed configuration, the default mode settings are:
- Top button: Auto Scroll/Zoom. Sets the ring to zoom or scroll in graphics applications. Some applications may interpret zooming as scrolling, or the reverse, or they may completely ignore zooming or scrolling. Page scrolling is not supported.
- Middle button: Brush Size. Sets the ring to increase or decrease the brush size of your drawing tool when working in Adobe Photoshop.
- Bottom button: Canvas Rotation. Enables you to rotate or flip an entire image when working in Adobe Photoshop CS4 (or later).
For left-handed configuration, the Touch Ring mode settings are swapped (or flipped) between left and right.
Customizing the Touch Rings
- Open Wacom Center.
- Select your device in the Devices sidebar.
- Select Touch Ring Settings.
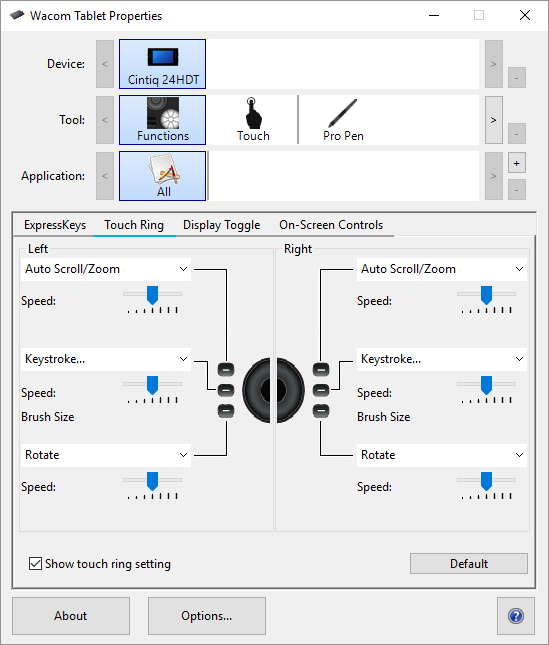
The above screenshot is for descriptive purposes; it may not match your screen.- From the drop-down menus, choose functions to perform when using the Touch Ring. Each Touch Ring can be customized for three different modes.
- Adjust Speed to control the rate at which zooming and scrolling occurs, or the speed at which keystroke events are sent to an application.
- To customize a Touch Ring for other actions, select the Keystroke... option and define a custom keystroke action. To learn which keystroke shortcuts are supported by a particular application, see the documentation that came with the application.
- Choose Skip to set the Touch Ring mode button to skip the function state.
- To zoom images around the current position of the screen cursor when working in Adobe Photoshop CS3 or later, open the Adobe Photoshop general preferences pane, check the Zoom with Scroll Wheel option, and click OK.
| Do not share my information | Cookies | Terms of use | Privacy Policy