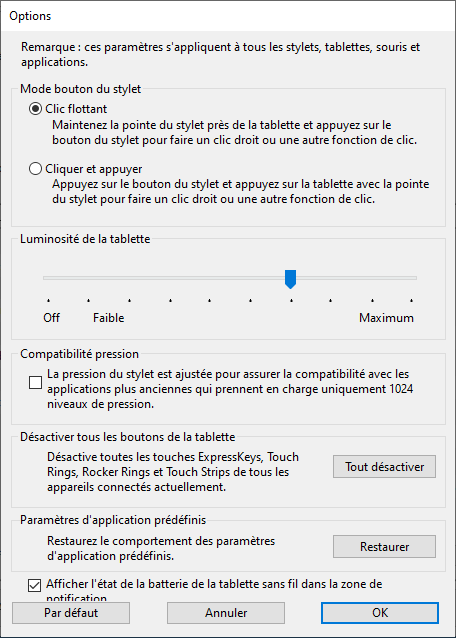Personnaliser les options de l'utilisateur
L'écran des options vous permet de personnaliser le mode du bouton du stylet et d'autres préférences pour votre périphérique.
Pour ouvrir l'écran Options :
- Ouvrez le Wacom Center.
- Sélectionnez votre périphérique dans la barre latérale des périphériques.
- Dans la zone de contenu principal, cliquez sur n'importe quel lien de paramètres (paramètres du stylet, paramètres des touches ExpressKey, etc.). Vous arriverez dans les Propriétés de la tablette Wacom.
- Cliquez sur le bouton Options en bas de l'écran.
- Modifiez vos paramètres dans l'écran Options.
Remarque : Les options disponibles énumérées dans le tableau ci-dessous peuvent varier en fonction du périphérique.
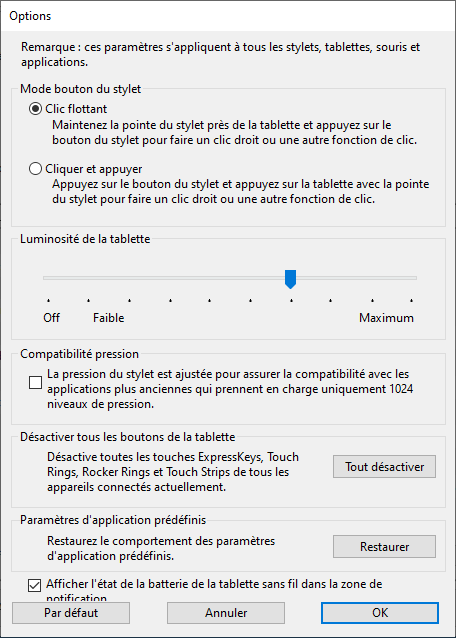
La capture d’écran ci-dessus est donnée à titre descriptif uniquement, elle peut ne pas correspondre à votre écran.
| Clic flottant | Il s'agit du paramètre par défaut pour le bouton du stylet. Pour effectuer un clic droit ou une autre action de clic (double-clic, etc.), tenez la pointe de stylet près de votre périphérique Wacom et appuyez sur le bouton du stylet. |
| Cliquer et appuyer | Si le mode de votre bouton du stylet correspond à Cliquer et appuyer, appuyez sur le bouton du stylet et touchez la surface du périphérique avec la pointe de stylet pour effectuer un clic droit ou une autre action de clic (double-clic, etc.). Cette option permet de donner plus de précision aux clics du stylet. |
| Aide au pointage | Cette fonction est activée par défaut et vous aide à placer avec précision un réticule ou un point de contrôle à l'aide de votre stylet à l'endroit exact que vous visez, sans déplacer l'emplacement ciblé de 1 à 2 pixels lorsque vous relâchez la pression sur la pointe du stylet. Pour éteindre l'aide au pointage, décochez la case.
Remarque : La fonction Aide au pointage s'applique uniquement aux stylets Pro Pen 3, Pro Pen 2, Pro Pen 3D et Pro Pen Slim.
|
| Luminosité d'éclairage de la tablette à stylet | Si cela s'applique à votre périphérique, déplacez le curseur pour régler le niveau de luminosité ou éteindre les voyants d'état et les marqueurs de la surface active. |
| Compatibilité pression | Choisissez cette option si les applications que vous utilisez ne prennent en charge que 1024 niveaux de pression du stylet. |
| Désactiver tous les boutons de la tablette à stylet | Cliquez sur ce bouton pour désactiver l'ensemble des touches ExpressKey, Touch Rings, Rocker Rings et Touch Strips. |
| Paramètres prédéfinis de l'application | Activé uniquement si vous avez supprimé les paramètres attribués automatiquement à une application. Cliquez sur Restaurer pour restaurer les paramètres attribués par l'application. |
| Utilisez l'appui long pour les touches tactiles de la Cintiq Pro | Sélectionnez cette option si vous souhaitez un appui long pour activer vos touches tactiles afin d'éviter les glissements ou les frôlements involontaires des touches tactiles. |
| Afficher l'état de la batterie de la tablette à stylet sans fil | Sélectionnez cette option pour afficher l'icône d'état de la batterie dans la zone de notification lors d'une utilisation sans fil. Uniquement pour les périphériques compatibles WiFi. |