Paramètres avancés du stylet et de la gomme
Vous pouvez personnaliser de manière plus poussée les paramètres de pression de la pointe de stylet ou de la gomme dans les paramètres avancés. Les options des paramètres avancés vous permettent de modifier indépendamment la sensibilité à la pression de la pointe ou de la gomme, les paramètres de seuil de clic, le mode du bouton du stylet, etc.
Personnaliser les paramètres avancés du stylet et de la gomme
- Ouvrez le Wacom Center.
- Dans la barre latérale des périphériques, sélectionnez le périphérique avec lequel vous utilisez votre stylet, puis sélectionnez votre stylet.
- Dans la zone de contenu principal, cliquez sur Avancé.
- Dans la zone Paramètres avancés, apportez les modifications aux paramètres de votre stylet et/ou de votre gomme. Les descriptions de chaque paramètre personnalisable sont répertoriées dans le tableau ci-dessous.
| Distance du double-appui | Distance maximale (en pixels à l'écran) que le curseur peut parcourir entre deux clics pour que ceux-ci puissent toujours être considérés comme un double-clic. L'augmentation de la distance du double-clic facilite le double-clic mais les coups de pinceau peuvent être retardés par des temps morts dans certaines applications graphiques. Conseil : Si vous constatez une latence lorsque vous commencez à utiliser des brosses ou des tampons, ou lorsque vous effectuez des actions de glisser-déposer, réduisez la Distance du double-appui ou associez le double-clic à un bouton du stylet plutôt qu'à la pointe de stylet.
|
| Sensibilité de la pointe et sensibilité de la gomme | Une représentation graphique de la sensibilité à la pression et des paramètres de seuil de clic sont affichés. Plus la courbe monte rapidement, plus le stylet sera sensible. Déplacez les contrôles de pression pour modifier les paramètres :
Conseil : si le stylet réagit trop même en n'appuyant que légèrement, essayez un réglage plus ferme pour l'option Sensibilité de la pointe.
Conseil : si vous souhaitez définir une gamme de pressions plus restreinte, par exemple pour une application sensible à la pression, sélectionnez un réglage doux pour l'option Sensibilité de la pointe.
Remarque : Les réglages de pression et de sensibilité se règlent avec les curseurs Sensibilité de la pointe et Sensibilité de la gomme dans la zone de contenu principal du Wacom Center. Les ajustements que vous y effectuez remplaceront les modifications apportées aux paramètres Sensibilité de la pointe et Sensibilité de la gomme dans les paramètres avancés.
|
| Mode bouton du stylet | Sélectionnez la façon dont vous voulez double-cliquer ou effectuer une autre fonction de clic avec votre stylet :
|
| Aide au pointage | Cette fonction est activée par défaut et vous aide à placer avec précision un réticule ou un point de contrôle à l'aide de votre stylet à l'endroit exact que vous visez, sans déplacer l'emplacement ciblé de 1 à 2 pixels lorsque vous relâchez la pression sur la pointe de stylet. Pour éteindre l'aide au pointage, décochez la case. |
| Windows Ink | Cette fonction est activée par défaut et vous permet de profiter des nombreuses fonctionnalités prises en charge par Microsoft Windows. Des fonctionnalités supplémentaires sont prises en charge par Windows 10 et l'Espace de travail Windows Ink :
|
| Alignement de la pointe du stylet sur le curseur | Si vous utilisez un écran interactif Wacom, votre curseur s'affiche par défaut directement sous la pointe du stylet. Cette fonctionnalité vous permet d'afficher le curseur légèrement à l'écart de la pointe de votre stylet. |
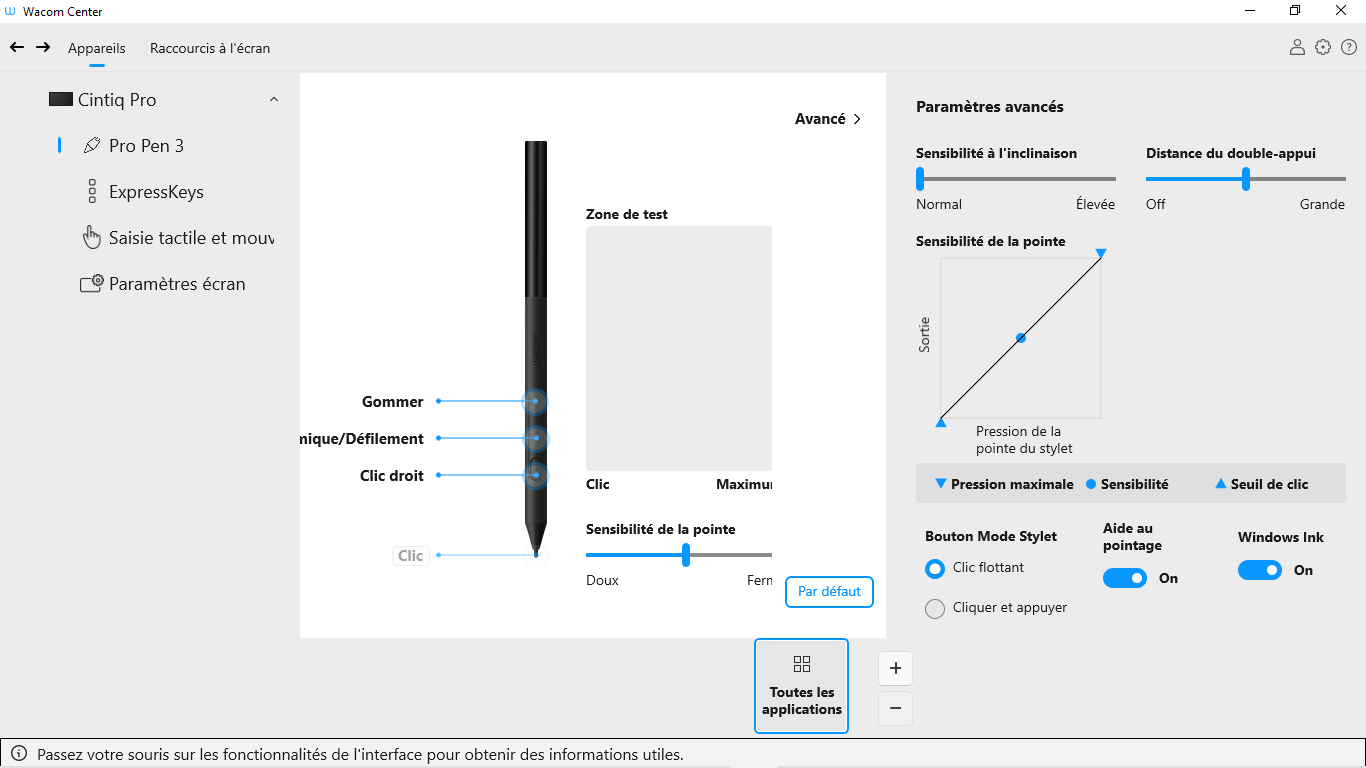
La capture d’écran ci-dessus est donnée à titre descriptif uniquement, elle peut ne pas correspondre à votre écran.
| | Ne partagez pas mes informations | | Cookies | | Conditions d'utilisation | | Directives relatives à la protection de l'information |