Changer écran
La fonctionnalité Changer écran vous permet de travailler avec votre périphérique Wacom sur un écran ou sur tous les écrans connectés de façon simultanée. Dans les paramètres Changer écran, vous pouvez sélectionner et désélectionner le ou les écran(s) à inclure (ou exclure) dans la séquence de basculement.
Après avoir sélectionné les écrans que vous souhaitez inclure dans la séquence de basculement des écrans, vous affectez « Changer écran » à un élément personnalisable, par exemple un bouton du stylet. Vous pouvez alors utiliser cet élément personnalisable pour basculer la correspondance du stylet d’un écran à l’autre.
Sujets abordés sur cette page
- Configurer Changer écran
- Exemple : Utilisation de Changer écran
- Actions qui renvoient la séquence de basculement vers un écran interactif
Configurer Changer écran
- Ouvrez le Wacom Center.
- Sélectionnez votre périphérique dans la barre latérale des périphériques.
- Sélectionnez Changer écran.
- Sélectionnez ou désélectionnez la case située à côté d’un écran pour inclure ou exclure cet écran dans le cycle de basculement.
- Affectez « Changer écran » à l'un des éléments personnalisables de votre périphérique, comme un bouton du stylet, une touche ExpressKey ou un raccourci à l'écran. Consultez Personnaliser votre périphérique Wacom pour plus d’informations.
- Utilisez l'élément personnalisable que vous avez affecté au changement d'écran dans l'étape ci-dessus pour basculer entre vos écrans.
- Sélectionnez éventuellement la ou les fonctionnalités suivantes, selon que votre périphérique Wacom est un écran à stylet ou une tablette à stylet :
Écrans à stylet Fonctionnalité Description Forcer les proportions Ajuste la taille de la surface active de façon à conserver des proportions verticales et horizontales correctes entre l’écran interactif et l’ensemble du bureau ou l’écran. Selon vos réglages, certaines parties de l’écran à stylet peuvent ne pas accepter la saisie au stylet pendant le basculement entre écrans. Lorsque l'option est désactivée, l'échelle et les proportions ne sont pas respectées. Utiliser zone d’incrustation La zone d’incrustation réduit la zone de saisie de votre écran à stylet Wacom afin que vous puissiez utiliser des traits de stylet plus courts et plus efficaces pour naviguer sur toute la largeur et la longueur de votre (vos) écran(s) connecté(s). 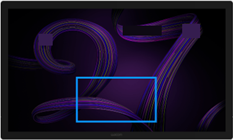
Illustration Zone d’incrustation sur la page des paramètres de basculement dans le Wacom Center.
Conseil : Pour afficher l’illustration Zone d’incrustation (image ci-dessus), utilisez Changer écran pour basculer en dehors de votre écran interactif Wacom.Remarque : Si Forcer les proportions et Utiliser zone d’incrustation sont sélectionnés, il se peut que le dimensionnement de la surface active soit plus limité.Tablettes à stylet Correspondance Appuyez sur le bouton Configuration de la correspondance pour modifier la correspondance pour votre périphérique.
Exemple : Utilisation de Changer écran
L’exemple qui suit décrit la configuration de Changer écran présentée dans l’image ci-dessous. Dans cet exemple, on suppose que l’utilisateur travaille en ce moment sur l’écran interactif Wacom One et que « Changer écran » est attribué à un bouton du stylet.
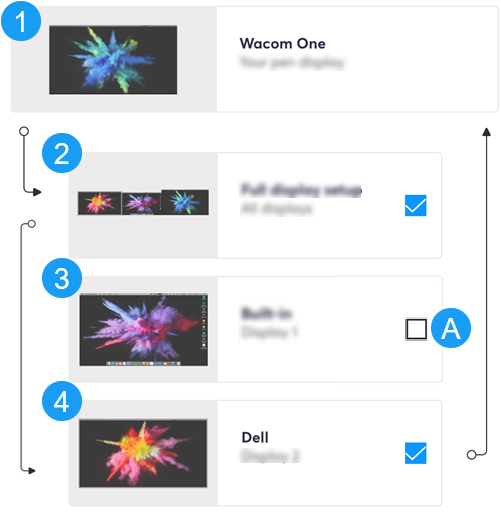 La capture d’écran ci-dessus est donnée à titre descriptif uniquement, elle peut ne pas correspondre à votre écran. |
Si l’utilisateur appuie sur le bouton du stylet attribué à « Changer écran », le curseur du stylet passe du Wacom One (1) à la configuration du plein écran (2). |
| S’il appuie encore sur le bouton, le curseur passe au dernier écran (4), en sautant l’écran 3 parce qu’il a été exclu de la séquence Changer écran (A). | |
| En appuyant encore une fois sur le bouton, le curseur revient à l’écran Wacom One (1). Le cycle se répète ensuite jusqu’à ce qu’une nouvelle séquence Changer écran soit créée. |
Actions qui renvoient la séquence de basculement vers votre écran interactif
N'importe laquelle des actions énumérées ci-dessous renverra la séquence de basculement vers votre écran interactif.
- Déconnexion ou redémarrage du système.
- Changement d'utilisateur.
- Passage du système en mode veille.
- Modification de la résolution ou du nombre d'écrans de votre système.
- Utilisation de l'action « Mode basculement... ».
- Sélection du Mode stylet ou du Mode souris à partir des raccourcis à l'écran.
| | Ne partagez pas mes informations | | Cookies | | Conditions d'utilisation | | Directives relatives à la protection de l'information |