ExpressKey – Boutons de la tablette et touches tactiles
Les touches ExpressKey vous permettent d’activer des actions qui vous font gagner du temps : clics de souris, raccourcis clavier, etc. Vous pouvez utiliser les boutons des côtés gauche et droit de la tablette et les touches tactiles du Movink en tant que touches ExpressKey.
Remarque : Un seul des boutons de la tablette (gauche ou droit) peut être utilisé en tant qu’ExpressKey ; l’autre bouton restera attribué à Alimentation et menu. Les deux touches tactiles peuvent être utilisées en tant que touches ExpressKey.
Sujets abordés sur cette page
- Personnalisation des touches tactiles
- Personnalisation du bouton gauche ou droit de la tablette
- Désactivation de toutes les touches ExpressKey (Boutons de la tablette et touches tactiles)
Personnalisation des touches tactiles
Il y a deux touches tactiles sur la face avant du Movink 13. Les deux touches peuvent être personnalisées pour servir de touches ExpressKey.
- Ouvrez le Wacom Center.
- Sélectionnez votre périphérique dans la barre latérale des périphériques, puis cliquez sur ExpressKey.
- Dans la zone de contenu principal, cliquez sur l'action actuellement attribuée à la touche tactile (1 ou 2 dans l’image ci-dessous).
- Sélectionnez la nouvelle action que vous voulez attribuer dans la barre latérale des actions.
- Répétez éventuellement ces étapes pour l’autre touche tactile.
- Appuyez sur une touche tactile pour activer l’action assignée.
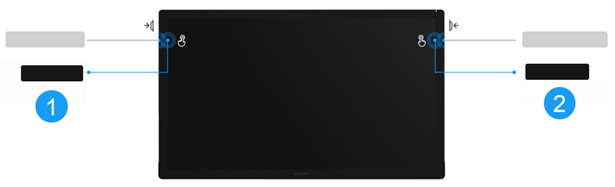
Personnalisation du bouton gauche ou droit de la tablette
Vous devez d’abord attribuer « ExpressKey » à l’un des boutons de la tablette (gauche ou droit), puis vous pouvez personnaliser ce bouton dans le Wacom Center.
- Appuyez brièvement sur le bouton gauche ou droit de la tablette (celui associé à « Alimentation et menu ») pour ouvrir le menu Wacom Movink 13.
- Sélectionnez l’icône Bouton de la tablette
 pour ouvrir l’écran de paramétrage du bouton.
pour ouvrir l’écran de paramétrage du bouton. - Utilisez le stylet ou touchez pour sélectionner « Gauche » ou « Droite » en tant que touche ExpressKey.
- Ouvrez le Wacom Center.
- Sélectionnez votre périphérique dans la barre latérale des périphériques, puis cliquez sur ExpressKey.
- Dans la zone de contenu principal, cliquez sur l'action actuellement attribuée au bouton de la tablette que vous avez défini en tant qu’« ExpressKey » (3 dans l’image ci-dessous).
- Sélectionnez la nouvelle action que vous voulez attribuer dans la barre latérale des actions.
- Appuyez brièvement sur le bouton de la tablette/ExpressKey pour activer l’action attribuée à l’étape précédente.
Remarque : Un seul des boutons de la tablette (gauche ou droit) peut être utilisé en tant qu’ExpressKey.
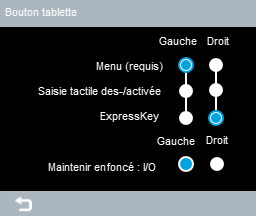
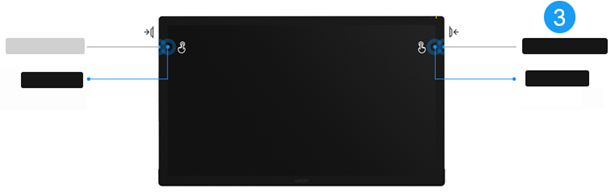
Désactivation de toutes les touches ExpressKey (Boutons de la tablette et touches tactiles)
- Ouvrez le Wacom Center.
- Sélectionnez votre périphérique dans la barre latérale des périphériques, puis cliquez sur Avancé.
- Dans l’écran des paramètres avancés, sélectionnez Désactiver toutes les touches ExpressKey.
| | Ne partagez pas mes informations | | Cookies | | Conditions d'utilisation | | Directives relatives à la protection de l'information |