Personnalisation des raccourcis à l'écran
Les instructions suivantes décrivent comment personnaliser un panneau de grille ou un menu radial.
Remarque : Les mouvements du stylet préconfigurés sont installés dans le Wacom Center sur certains périphériques et ne nécessitent pas de personnalisation.
- Ouvrez le Wacom Center.
- Dans la barre de navigation, cliquez sur Raccourcis à l'écran.
- Dans la barre latérale des raccourcis à l'écran, sélectionnez le nom du panneau de grille ou du menu radial que vous souhaitez personnaliser.
- Cliquez sur la touche du panneau de grille ou du menu radial et sélectionnez l'action que vous souhaitez attribuer dans la barre latérale des actions. Répétez l'opération pour chaque touche.
- Si vous sélectionnez Raccourci clavier :
- Vous pouvez ajouter une Combinaison de touches (Ctrl+Z, par exemple) ou Ajouter des touches spéciales (combinaisons de touches préconfigurées comme Alt+Tab).
- Saisissez un Nom pour le raccourci clavier.
- Vous pouvez éventuellement choisir une Icône.
- Cliquez sur Appliquer.
- Les paramètres suivants sont optionnels :
Répéter Sélectionnez cette case si vous souhaitez que l’action soit répétée lorsque vous cliquez et maintenez enfoncée la touche du menu radial ou du panneau de grille. Taille de la grille ou du menu radial déplacez le curseur pour modifier la taille du raccourci à l'écran lorsqu'il apparait sur votre écran. Taille du texte Déplacez le curseur pour modifier la taille du texte qui s’affiche sur le raccourci à l'écran lorsqu’il apparait sur votre écran ; les options sont petit, moyen et grand. Étiquette Utilisez le menu déroulant pour sélectionner un type d’étiquette : Texte uniquement, Texte & Icône, ou Icône uniquement. La sélection s’affichera sur toutes les touches de raccourcis à l’écran. Exemples : Texte uniquement : 
Texte et icône : 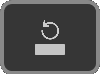
Icône uniquement : 
Afficher au niveau du curseur Laissez la case décochée si vous souhaitez que le raccourci à l'écran apparaisse au dernier endroit où vous l’avez ouvert. Cochez la case si vous souhaitez que le raccourci à l'écran apparaisse en regard du curseur lorsque vous l'ouvrez. Couleur Choisissez une couleur pour l’ensemble d'un panneau de grille ou d'un menu radial. Conseil : Déplacez le curseur au-dessus d’une touche pour ouvrir un menu contextuel dans lequel vous pouvez choisir une couleur spécifique pour cette touche.Appliquer à toutes les touches Ce bouton n’est visible que lorsqu’il y a au moins une touche avec une couleur différente d’un panneau de grille ou d’un menu radial. Cliquez sur ce bouton si vous souhaitez que toutes les touches de raccourcis à l’écran soient de la même couleur. Lancer Sélectionnez l’icône Lancer  pour voir les personnalisations actuelles des raccourcis à l’écran sur votre écran interactif ou sur votre ordinateur.
pour voir les personnalisations actuelles des raccourcis à l’écran sur votre écran interactif ou sur votre ordinateur. - Attribuez votre raccourci à l'écran à un élément personnalisable, comme un bouton du stylet ou une touche ExpressKey.
Important : Il est nécessaire d'attribuer un panneau de grille, un menu radial ou un mouvement du stylet à un élément personnalisable (bouton du stylet, touche ExpressKey, etc.) pour pouvoir ouvrir et utiliser le raccourci à l'écran.
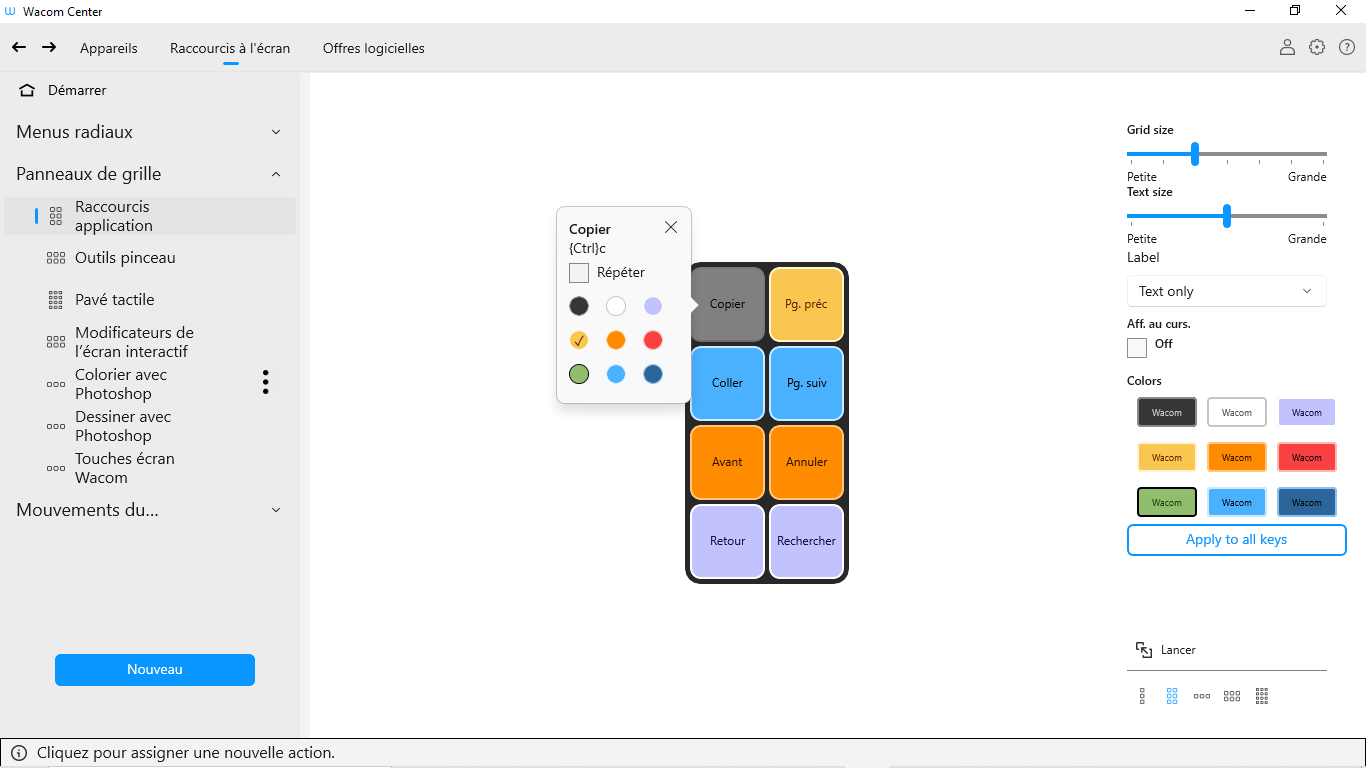
La capture d’écran ci-dessus est donnée à titre descriptif uniquement, elle peut ne pas correspondre à votre écran.
| | Ne partagez pas mes informations | | Cookies | | Conditions d'utilisation | | Directives relatives à la protection de l'information |