Personnaliser les paramètres de votre stylet
Vous pouvez personnaliser votre stylet en affectant des actions aux boutons du stylet, en réglant la sensibilité et la pression de la pointe de stylet, et en spécifiant la façon dont vous effectuez un clic droit.
Remarque : certains stylets sont dépourvus de boutons ou de gomme.
Sujets abordés sur cette page
- Affecter des actions au bouton du stylet et à la pointe de stylet
- Personnaliser d'autres propriétés du stylet
Affecter des actions au bouton du stylet et à la pointe de stylet
- Ouvrez le Wacom Center.
- Dans la barre latérale des périphériques, sélectionnez le périphérique avec lequel vous utilisez votre stylet.
- Sélectionnez Paramètres du stylet dans la zone de contenu principal. Vous arriverez dans les Propriétés de la tablette Wacom.
- Sélectionnez l'action à associer à chacun des boutons du stylet en cliquant dans le menu déroulant.
- Pour la pointe du stylet, double-cliquez sur l'image de la pointe de stylet dans l'onglet Stylet des Propriétés de la tablette Wacom pour afficher un menu déroulant. Sélectionnez ensuite la fonction qui sera exécutée lorsque vous toucherez la surface du périphérique avec la pointe de stylet.
Remarque : les options disponibles dans Propriétés de la tablette Wacom pourront varier en fonction du périphérique.
Avertissement : Dans la plupart des applications graphiques, la pointe doit être associée à la fonction Clic pour que vous puissiez dessiner.
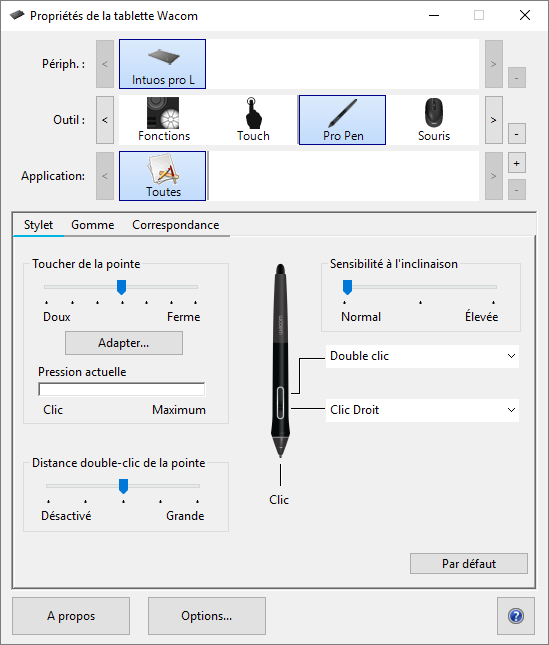
La capture d’écran ci-dessus est donnée à titre descriptif uniquement, elle peut ne pas correspondre à votre écran.
Personnaliser d'autres propriétés du stylet
- Détails du toucher du stylet : pour modifier la sensibilité de la pointe, cliquez sur Personnaliser et réglez les paramètres avancés du stylet.
- Pression actuelle : Pour visualiser la pression que vous devez exercer avec le stylet pour exécuter des fonctions, touchez une zone vide de la fenêtre Propriétés de la tablette Wacom avec la pointe ou la gomme, et constatez la valeur de pression dans la zone Pression actuelle.
- Si celle-ci vous semble trop faible ou au contraire trop élevée lorsque vous utilisez la pointe du stylet ou la gomme, déplacez les curseurs Toucher de la pointe et Toucher de la gomme.
- Distance double-clic de la pointe : détermine la distance maximale (en pixels à l'écran) que le curseur peut parcourir entre deux clics pour que ceux-ci puissent toujours être considérés comme un double-clic. L'augmentation de la distance du double-clic facilite le double-clic mais les coups de pinceau peuvent être retardés par des temps morts dans certaines applications graphiques.
Conseil : Si vous souhaitez définir une plage de pressions plus restreinte, par exemple pour une application sensible à la pression, sélectionnez un réglage doux pour l'option Toucher de la pointe.
Conseil : Si par contre le stylet déclenche trop souvent des fonctions, même en n'exerçant que de légères pressions, essayez un réglage plus ferme pour l'option Toucher de la pointe.
Conseil : Si vous constatez une latence lorsque vous commencez à utiliser des outils d'édition graphique tels que les brosses ou les tampons, ou que vous effectuez des actions de glisser-déposer, essayez de définir une valeur inférieure pour le paramètre Distance double-clic de la pointe ou associez le double-clic à un bouton du stylet plutôt qu'à la pointe de stylet.
| | Ne partagez pas mes informations | | Cookies | | Conditions d'utilisation | | Directives relatives à la protection de l'information |