Mise en correspondance de votre périphérique en mode Stylet
Le mode stylet est le mode par défaut et le paramètre recommandé pour votre périphérique. En mode Stylet, vous utilisez le stylet comme un stylo normal et vous interagissez avec le périphérique comme s’il s’agissait de papier. Chaque point sur votre périphérique correspond absolument à un point spécifique sur votre moniteur. Le curseur apparait sur le point correspondant sur votre moniteur lorsque vous placez votre stylet sur le périphérique.
Quand vous sélectionnez le mode Stylet, vous pouvez voir la façon dont votre périphérique correspond à vos moniteurs dans l'onglet Correspondance. Si vous souhaitez obtenir une correspondance différente de celle affichée, vous pouvez la modifier.
- Ouvrez le Wacom Center.
- Sélectionnez votre périphérique dans la barre latérale des périphériques.
- Sélectionnez Paramètres de correspondance dans la zone de contenu principal. Vous arriverez dans les Propriétés de la tablette Wacom.
- Dans Mode, sélectionnez Stylet.
-
Par défaut, la surface active du périphérique correspond à l’intégralité de votre moniteur. Si vous utilisez plus d’un moniteur, le périphérique correspond à tous les moniteurs.
Avertissement : si vous modifiez les propriétés de l’écran dans le menu d’affichage de votre ordinateur, vous modifiez également la correspondance dans cet onglet.
- Dans Zone de l'écran, sélectionnez à quelle partie de votre moniteur vous voulez que votre périphérique corresponde :
- Sélectionnez Complète si vous voulez faire correspondre l’intégralité de la surface des moniteurs connectés à votre ordinateur.
- Sélectionnez Portion si vous voulez définir une section de votre moniteur pour la correspondance. Sélectionnez la section de l’une des manières suivantes :
- Dans Poignées de déplacement, faites glisser les coins de la bordure rouge pour définir la zone de l’écran à faire correspondre.
- Sélectionnez Cliquez pour définir et utilisez votre curseur pour sélectionner la surface de l'écran à faire correspondre.
- Entrez les coordonnées en pixels.
- Sélectionnez un moniteur si vous voulez faire correspondre l’intégralité de la surface d’un seul moniteur.
- Dans Zone de la tablette, sélectionnez la partie de votre périphérique que vous voulez faire correspondre à la Zone de l’écran que vous avez sélectionnée.
- Les options sont similaires aux options de la Zone de l’écran.
- Sélectionnez Forcer les proportions si vous souhaitez que les proportions verticales et horizontales sur votre périphérique et sur vos moniteurs soient les mêmes.
- Si vous sélectionnez Forcer les proportions et que vous dessinez un cercle sur le périphérique, un cercle s'affiche à l'écran, mais une portion de la surface active du périphérique peut devenir inutilisable.
- Si vous ne sélectionnez pas Forcer les proportions et que vous dessinez un cercle sur le périphérique, une ellipse peut s'afficher à l'écran.
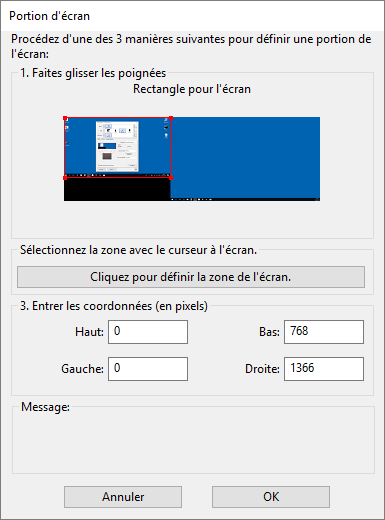
La capture d’écran ci-dessus est donnée à titre descriptif uniquement, elle peut ne pas correspondre à votre écran.
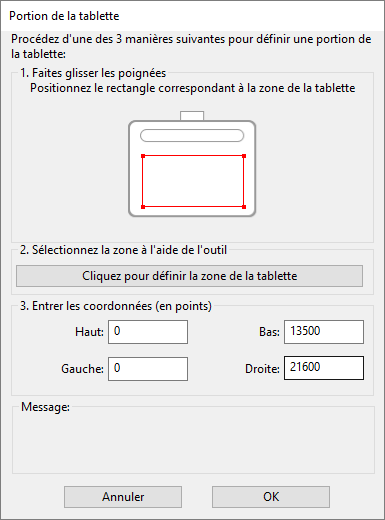
La capture d’écran ci-dessus est donnée à titre descriptif uniquement, elle peut ne pas correspondre à votre écran.
| | Ne partagez pas mes informations | | Cookies | | Conditions d'utilisation | | Directives relatives à la protection de l'information |