Groupes de réglages prédéfinis
Les groupes de réglages prédéfinis sont une bibliothèque de groupes de paramètres qui vous permettent de modifier rapidement les actions attribuées à un groupe de touches ExpressKey ou à un bouton rotatif. Vous pouvez utiliser les groupes prédéfinis de Wacom ou enregistrer facilement vos réglages personnalisés dans un nouveau groupe de réglages prédéfinis. Avec les groupes de réglages prédéfinis, vous pouvez :
- concevoir un seul groupe de réglages prédéfinis qui peut facilement être appliqué à plusieurs applications lors de la création de paramètres spécifiques à l’application pour vos touches ExpressKey et votre bouton rotatif.
- changer rapidement de groupe de réglages prédéfinis, conçu pour des flux de travail spécifiques (édition des couleurs, dessin, peinture, etc.) lorsque vous travaillez dans une application.
- basculer facilement tous les paramètres ExpressKey ou Bouton rotatif d’un côté à l’autre (s’applique uniquement à Intuos Pro M et L).
Remarque : Les groupes de réglages prédéfinis ne sont disponibles que sur certains périphériques.
Sujets abordés sur cette page
- Changez les paramètres ExpressKey ou Bouton rotatif en utilisant un groupe de réglages prédéfinis
- Sauvegardez vos paramètres actuels en tant que groupe de réglages prédéfinis
- Renommez ou supprimez un groupe de réglages prédéfinis
Changez les paramètres ExpressKey ou Bouton rotatif en utilisant un groupe de réglages prédéfinis
- Ouvrez le Wacom Center.
- Sélectionnez votre périphérique dans la barre latérale des périphériques, puis cliquez sur les touches ExpressKey ou Boutons rotatifs.
- Cliquez sur le bouton Prédéfini pour ouvrir la barre latérale des réglages prédéfinis.
- Sélectionnez un groupe de réglages prédéfinis (Nudge, par exemple) pour affecter tous les réglages prédéfinis aux touches ExpressKey ou au bouton rotatif.
- Pour Intuos Pro M ou L, répétez éventuellement ces étapes pour l’autre jeu de touches ExpressKey ou l’autre bouton rotatif.
- Appuyez sur une touche ExpressKey ou déplacez le bouton rotatif pour activer le paramètre Prédéfini attribué.
Remarque : Le bouton Prédéfini sera marqué avec le nom du paramètre (Prédéfini : Nudge, Prédéfini : Modificateurs, etc.) si tous vos paramètres actuels ExpressKey ou Bouton rotatif correspondent à un groupe de réglages prédéfinis. Sinon, le bouton sera marqué Prédéfini : Personnalisé.
Sauvegardez vos paramètres actuels ExpressKey ou Bouton rotatif en tant que groupe de réglages prédéfinis
|
Exemple de groupe de réglages prédéfinis ExpressKey : 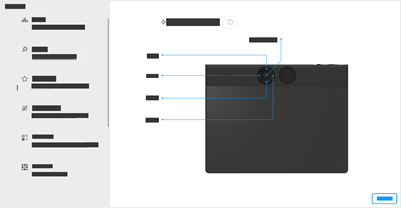 La capture d’écran ci-dessus est donnée à titre descriptif uniquement, elle peut ne pas correspondre à votre écran. |
Conseil : Si vous écrasez un groupe de réglages prédéfinis Personnalisé, cliquez sur le bouton  Annuler pour restaurer un niveau de vos modifications.
Annuler pour restaurer un niveau de vos modifications.
Renommez ou supprimez un groupe de réglages prédéfinis
|
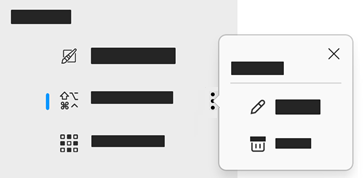
|
Exemple de groupe de réglages prédéfinis de boutons rotatifs :
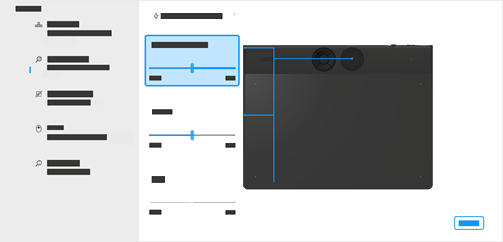
La capture d’écran ci-dessus est donnée à titre descriptif uniquement, elle peut ne pas correspondre à votre écran.
| | Ne partagez pas mes informations | | Cookies | | Conditions d'utilisation | | Directives relatives à la protection de l'information |