Connexion à votre ordinateur
Votre écran de création à stylet Cintiq est accompagné de son socle et de divers accessoires. Les pièces et accessoires du produit sont regroupés dans la boîte des accessoires. Pour obtenir une liste des composants, reportez-vous à la section À propos de votre Cintiq 22HD. Pour obtenir des instructions sur l'installation du socle, reportez-vous à la section Socle de la Cintiq 22HD.
Une fois votre Cintiq sortie de la boîte et prête à l'emploi, procédez comme suit pour la connecter à votre ordinateur.
Choisir et brancher un câble vidéo
- Assurez-vous que votre ordinateur répond à la configuration suivante :
- Pour PC :
- Port DVI ou VGA.
- Port USB disponible.
- Pour Mac :
- Port DVI ou VGA, ou adaptateur Mini DisplayPort vers DVI adéquat.
- Port USB disponible.
- Mettez votre ordinateur hors tension.
- Déterminez si votre ordinateur comporte un port numérique (DVI) ou analogique (VGA). Si votre ordinateur possède un seul connecteur vidéo, débranchez le moniteur précédemment utilisé ou ajoutez une deuxième carte vidéo. Pour un résultat optimal, connectez la Cintiq à une carte DVI-D ou DVI-I.
- Suivez les instructions de connexion pour votre port vidéo.
 |
DVI-I : branchez le câble vidéo de la Cintiq, situé à la base du socle de l'écran de la Cintiq, au port DVI situé sur la carte vidéo de votre ordinateur. |
 |
DVD-D : branchez le connecteur du câble vidéo DVI-D de la Cintiq à une carte DVI-D ou DVI-I. |
 |
VGA : pour un fonctionnement en mode VGA, vous devrez vous procurer un câble DVI-I/VGA Wacom. Consultez la section Commande de pièces et accessoires. Retirez le câble DVI-D de la Cintiq et remplacez-le par un câble adaptateur DVI-I/VGA. Reportez-vous à la section Retrait et remplacement d'un câble. Connectez le câble adaptateur entre la Cintiq et votre carte vidéo. |
|
Si vous effectuez une connexion au port Mini DisplayPort d'un Mac, vous devrez vous procurer un câble adaptateur actif approprié. Renseignez-vous auprès de votre revendeur local ou d'un revendeur en ligne pour acheter le câble. Connectez l'adaptateur entre l'extrémité DVI-D du câble vidéo de la Cintiq et votre Mac. |
Connecter la Cintiq à l'ordinateur
- Une fois que vous avez connecté le câble vidéo à la carte vidéo de votre ordinateur, branchez le connecteur USB à un port USB disponible sur votre ordinateur, ou sur un concentrateur USB connecté à votre ordinateur.
- Branchez l'adaptateur secteur sur la Cintiq. Reportez-vous au schéma de connexion.
- Connectez le câble d'alimentation de l'adaptateur et branchez ce dernier sur une prise secteur. Reportez-vous au schéma de connexion.
- Mettez la Cintiq sous tension. Le voyant d'alimentation s'allume en orange.
- Mettez votre ordinateur sous tension. La Cintiq s'installe comme écran par défaut.
- Configurez le moniteur afin d'obtenir une taille et une résolution de couleurs appropriées. Pour un résultat optimal, réglez la Cintiq sur la résolution maximale (native) de 1920x1080.
- Consultez le document « Informations importantes sur le produit », disponible dans le Wacom Center, pour obtenir des précisions sur les résolutions que vous pouvez utiliser avec votre Cintiq. La taille d'affichage et la résolution de couleurs peuvent être limitées par les capacités de votre carte vidéo.
- Pour Windows : si vous souhaitez utiliser la Cintiq comme écran secondaire, vous devez peut-être d'abord activer la Cintiq dans les Propriétés d'affichage des Propriétés de la tablette Wacom.
- Après avoir réglé l'écran LCD de l'installation comme vous le souhaitez, suivez les instructions fournies sur la page Installation du pilote.
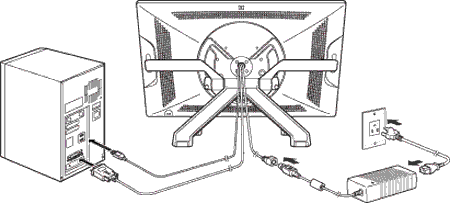
| | Ne partagez pas mes informations | | Cookies | | Conditions d'utilisation | | Directives relatives à la protection de l'information |