Connexion à votre ordinateur
Suivez les étapes ci-après pour configurer votre tablette Wacom Cintiq Pro :
- Déposez délicatement la tablette Cintiq Pro face vers le bas sur une surface exempte de débris.
- Retirez le couvercle arrière en le tirant vers l'extérieur au niveau de la sortie du câble.
- Pour le recharger, connectez votre périphérique à une source d'alimentation à l'aide du câble d'alimentation et de l'adaptateur secteur.
- Connectez votre Cintiq Pro sur un port disponible de votre ordinateur :
- USB-C : Branchez le câble USB-C de votre ordinateur sur la Cintiq Pro.
- DisplayPort : Branchez le câble DisplayPort et le câble USB-A de votre ordinateur sur la Cintiq Pro. (Cette méthode de connexion n'est pas disponible dans certains pays)
- HDMI : Branchez le câble HDMI et le câble USB-A de votre ordinateur sur la Cintiq Pro. (Cette méthode de connexion n'est pas disponible dans certains pays)
- Autre : Pour fonctionner correctement, les deux câbles de données et vidéo doivent être branchés entre votre ordinateur et la Cintiq Pro. Les données sont transférées via la connexion USB. Si aucune des connexions vidéo ci-dessus n'est disponible, il est possible d'acheter un convertisseur pour vous permettre de connecter la vidéo. Veuillez contacter l'assistance Wacom si vous avez besoin d'aide.
- Regroupez les câbles avec les serre-câbles.
- Remontez le couvercle arrière en faisant passer les câbles à travers l'ouverture de câble.
- Retournez doucement la Cintiq Pro la face vers le haut, positionnée de manière à pouvoir l'utiliser.
- Assurez-vous que votre ordinateur est allumé et allumez votre Cintiq Pro en appuyant sur le bouton d'alimentation.
- Suivez les instructions de la page Installer le pilote Wacom.
- Votre Cintiq Pro devrait maintenant être prête à l'emploi. Effectuez le test de l'écran de création à stylet si le stylet et la saisie tactile ne fonctionnent pas.
- La page Mise en route de votre nouvelle tablette Wacom Cintiq Pro du site Web Wacom vous permet d'accéder à des FAQ, ainsi qu'à d'autres informations sur le produit.

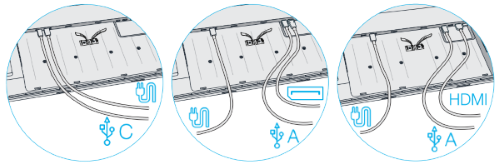

Important : il faut installer le pilote pour permettre le fonctionnement du stylet et de la saisie tactile sur votre Cintiq Pro.
Installez votre Wacom Cintiq Pro Engine pour créer le Wacom Cintiq Pro Studio
La Cintiq Pro se combine avec le module Cintiq Pro Engine pour créer la Cintiq Pro Studio. Suivez les étapes ci-après pour configurer votre Cintiq Pro Studio :
- Déposez délicatement la tablette Wacom Cintiq Pro face vers le bas sur une surface exempte de débris.
- Retirez le couvercle arrière en le tirant vers l'extérieur au niveau de la sortie du câble.
- Utilisez l'outil fourni pour retirer les vis de fixation des attaches de câbles, puis retirez les attaches de câbles.
- Insérez doucement le module Cintiq Pro Engine dans la Cintiq Pro en utilisant les rails de guidage pour assurer un alignement correct.
- Utilisez l'outil fourni pour serrer les deux vis permettant de fixer le module Cintiq Pro Engine à la Cintiq Pro.
- Branchez le câble d'alimentation de la Cintiq Pro au module Cintiq Pro Engine.
- Branchez le câble d'alimentation du module Cintiq Pro Engine au Cintiq Pro Engine.
- Retournez doucement votre Cintiq Pro Studio face vers le haut, positionnée de manière à pouvoir l'utiliser. Si vous le souhaitez, vous pouvez déplier les pattes du socle pour positionner votre Cintiq Pro Studio en position inclinée.
- Allumez votre Cintiq Pro Studio en appuyant sur le bouton d'alimentation.
- Votre Cintiq Pro Studio devrait maintenant être prête à l'emploi. Effectuez le test de l'écran de création à stylet si le stylet et la saisie tactile ne fonctionnent pas.
- La page Mise en route de votre nouvelle tablette Wacom Cintiq Pro Studio du site Web Wacom vous permet d'accéder à des FAQ, ainsi qu'à d'autres informations sur le produit.
Remarque : avant de poursuivre, assurez-vous qu'aucun câble n'est connecté à votre Cintiq Pro. Il convient de vérifier notamment le câble d'alimentation, l'adaptateur secteur et toutes les connexions USB. Tous les ports situés à l'arrière de votre tablette Cintiq Pro doivent être ouverts pour une installation correcte du module Cintiq Pro Engine.
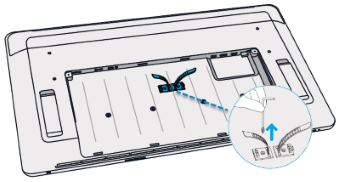

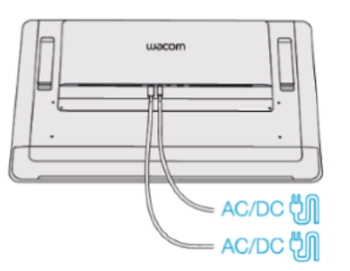
| | Ne partagez pas mes informations | | Cookies | | Conditions d'utilisation | | Directives relatives à la protection de l'information |