Options tactiles
Les options tactiles contrôlent les fonctions tactiles de base de votre écran interactif. Sous Windows, sélectionnez l'onglet Options tactiles ou Mes gestes. Sous macOS, sélectionnez l'onglet Mouvements standard ou Mes mouvements.
Remarque : Sur certains périphériques, vous pouvez activer et désactiver la saisie tactile avec un curseur. Si c'est le cas sur votre périphérique, cela sera indiqué dans l'onglet Options tactiles.
Paramètres des options tactiles
- Ouvrez le Wacom Center
- Sélectionnez votre périphérique dans la barre latérale des périphériques.
- Sélectionnez Paramètres de saisie tactile et de mouvements dans la zone de contenu principal. Vous arriverez dans les Propriétés de la tablette Wacom.
- Dans l'onglet Options tactiles, vous pouvez éventuellement sélectionner un paramètre de saisie tactile :
- Activer la saisie tactile totale : Permet à la saisie tactile de fonctionner sur toutes les parties de votre écran. Il s'agit de la sélection par défaut.
- Désactiver saisie tactile sauf pour les raccourcis à l'écran : lorsque cette option est sélectionnée, la saisie tactile ne fonctionne que dans la zone des raccourcis à l'écran actuellement affichés, ce qui vous permet d'utiliser les fonctions tactiles des raccourcis à l'écran sans saisie tactile involontaire d'une main posée sur votre périphérique, par exemple.
- Désactiver la saisie tactile totale : Lorsque ce bouton est sélectionné, toutes les saisies tactiles sur l'écran tactile et le stylet contrôlés par cet onglet sont désactivées.
- Vous pouvez également sélectionner un paramètre Reconnaissance des gestes :
- Utiliser les gestes Windows : Sélectionnez cette option si vous souhaitez que le système d’exploitation Windows contrôle vos mouvements tactiles à 3, 4 et 5 doigts. Windows transmettra le geste à chaque application. Si l'application prend en charge le geste, il sera activé. Différentes applications peuvent avoir différentes manières de réagir au même geste. Par exemple, un geste à 3 doigts dans une application A peut générer un comportement alors que le même geste à 3 doigts dans l'application B peut en générer un autre.
- Utiliser gestes Wacom : c'est la sélection par défaut et elle permet à Wacom de contrôler vos mouvements tactiles à 3, 4 et 5 doigts. Ce option permet d'uniformiser l'expérience tactile entre les applications. Par exemple : un mouvement à 3 doigts fonctionnera de la même manière dans les deux applications A et B. Lorsque cette option est sélectionnée, l'onglet Mes mouvements s'affiche. Vous pouvez cliquer sur l'onglet Mes mouvements pour voir et éditer vos paramètres de gestes à 3, 4 et 5 doigts.
Remarque : cette option est globale et s'applique à toutes vos applications à moins que vous ne configuriez des paramètres propres à l'application.
Remarque : quel que soit le paramètre Reconnaissance des gestes que vous sélectionnez ci-dessous, Windows contrôle toujours les gestes à 1 et 2 doigts.
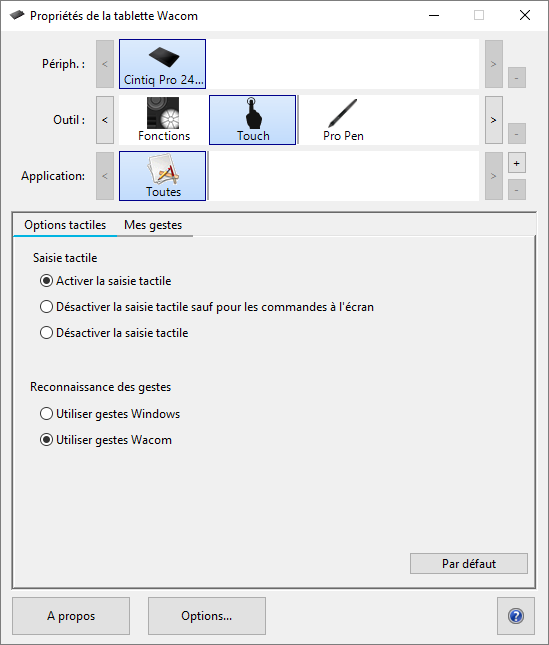
La capture d'écran ci-dessus est donnée à titre descriptif uniquement, elle peut ne pas correspondre à votre écran.
| | Ne partagez pas mes informations | | Cookies | | Conditions d'utilisation | | Directives relatives à la protection de l'information |