Touch Ring
Utilisez les Touch Rings pour effectuer un zoom, faire défiler le contenu de l'écran ou exécuter des frappes définies. Le réglage par défaut des Touch Rings vous permet d'effectuer un zoom dans la plupart des applications graphiques et de faire défiler le contenu de l'écran dans d'autres applications. Vous pouvez également les paramétrer pour exécuter des frappes personnalisées. Reportez-vous à la section Fonctions de la Cintiq 24HD pour connaître l'emplacement des Touch Rings et du bouton du mode Touch Ring.
- Faites glisser votre doigt le long du Touch Ring pour effectuer un zoom avant ou arrière, faire défiler un contenu vers le haut ou le bas, ou pour exécuter les fonctions affectées à une combinaison de touches.
- Appuyez sur la partie supérieure ou inférieure de l'anneau pour obtenir des modifications incrémentielles.
- Appuyez sur le bouton central pour basculer entre les quatre fonctions personnalisables. Lorsque vous basculez d'une configuration à une autre, le voyant d'état correspondant s'allume. Toute configuration désactivée est ignorée dans la séquence de basculements.
- Appuyez sur un bouton du mode Touch Ring pour basculer entre trois états personnalisables. Les voyants d'état indiquent le mode actif. Lorsque vous appuyez sur un bouton, une indication s'affiche brièvement sur votre écran pour spécifier les fonctions qui lui sont affectées.
- Appuyez sur la partie inférieure ou supérieure du Touch Ring pour appliquer des modifications incrémentielles uniques.
- Les paramètres par défaut sont les mêmes pour les deux Touch Rings. Pour un droitier, les paramètres par défaut du mode sont les suivants :
- Bouton du haut : Auto Scroll/Zoom. Permet d'exécuter les opérations de zoom ou de défilement dans les applications graphiques. Certaines applications peuvent confondre zoom et défilement, voire ignorer totalement le zoom ou le défilement. Le défilement de page n'est pas pris en charge.
- Bouton du centre : épaisseur de la forme. Paramètre l'anneau afin qu'il augmente ou réduise l'épaisseur de la forme lorsque vous travaillez dans Adobe Photoshop.
- Bouton du bas : rotation de la zone de travail. Vous permet de faire pivoter ou basculer une image entière lorsque vous travaillez dans Adobe Photoshop CS4 (ou ultérieur).
Avec la configuration pour gaucher, les paramètres du mode Touch Ring sont intervertis (ou basculent) entre gauche et droite.
Personnalisation des Touch Rings
- Ouvrez le Wacom Center.
- Sélectionnez votre périphérique dans la barre latérale des périphériques.
- Sélectionnez Paramètres du Touch Ring.
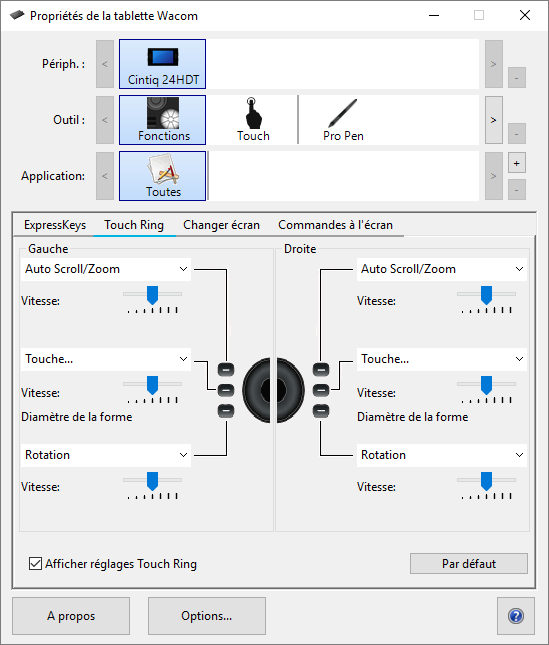
La capture d’écran ci-dessus est donnée à titre descriptif uniquement, elle peut ne pas correspondre à votre écran.- Dans les menus déroulants, choisissez les fonctions à exécuter lorsque vous utilisez le Touch Ring. Chaque Touch Ring peut être personnalisé pour trois modes différents.
- Réglez le paramètre Vitesse pour contrôler la vitesse à laquelle les opérations de zoom et de défilement sont menées, ou la vitesse à laquelle les opérations de frappe sont transmises à une application.
- Afin de personnaliser un Touch Ring pour d'autres actions, sélectionnez l'option Touche… et définissez une action de touche personnalisée. Pour connaître les raccourcis clavier pris en charge par une application particulière, consultez la documentation fournie avec l'application.
- Choisissez Passer pour que le bouton du mode Touch Ring ignore l'état de la fonction.
- Dans Adobe Photoshop CS3 ou version ultérieure, pour agrandir les images au niveau du curseur, ouvrez le panneau de préférences générales, sélectionnez l'option Zoom avec molette de défilement, puis cliquez sur OK.
| Ne partagez pas mes informations | Cookies | Conditions d'utilisation | Directives relatives à la protection de l'information