Testare i tasti ExpressKey, il Rocker Ring e il Touch Ring
Se i tasti ExpressKey, il Rocker Ring o il Touch Ring non funzionano come previsto, verificare le azioni assegnate oppure ripristinare le impostazioni predefinite. Provare anche con i passaggi descritti nella pagina dell’Assistenza Clienti Wacom. Se si riscontrano ancora problemi, seguire i passaggi di diagnostica descritti di seguito.
Nota: Non tutti i dispositivi sono dotati di tasti ExpressKey, Rocker Ring e Touch Ring.
Argomenti su questa pagina
- Apertura della finestra di dialogo Diagnostica
- Test dei tasti ExpressKey
- Test del Rocker Ring
- Test del Touch Ring
Apertura della finestra di dialogo Diagnostica
Nota: La finestra di dialogo Diagnostica visualizza informazioni dinamiche sul dispositivo Wacom e sugli strumenti, nonché informazioni relative ai dispositivi sensibili al tatto.
- Aprire Proprietà tavoletta Wacom.
- Cliccare sul pulsante Informazioni su.
- Nella finestra di dialogo che viene visualizzata, cliccare sul pulsante Diagnostica...
- Se al sistema sono collegati più dispositivi Wacom, accertarsi che il prodotto che si desidera testare sia selezionato nell’elenco a discesa Dispositivo.
- Utilizzare le informazioni riportate nella finestra di dialogo per testare il dispositivo e gli strumenti, come descritto negli argomenti della guida di aiuto riportati di seguito.
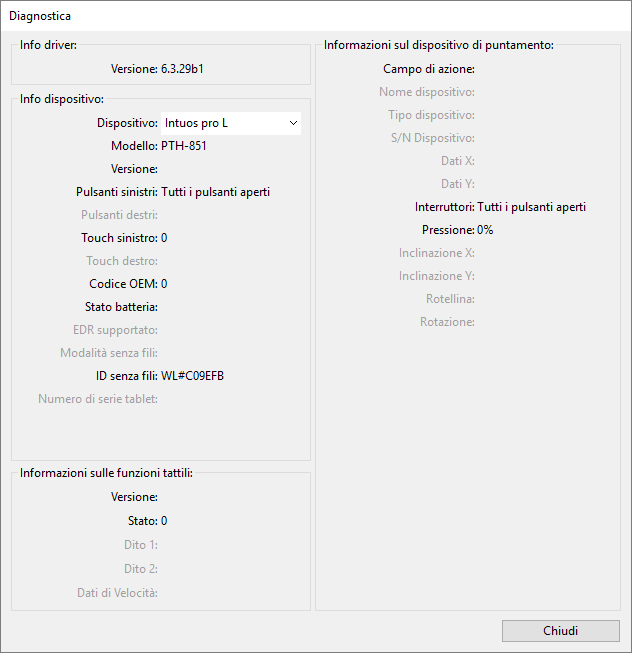
La schermata precedente ha solo uno scopo informativo; potrebbe non corrispondere alla schermata visualizzata.
Test dei tasti ExpressKey
Importante: Se al sistema sono collegati più dispositivi Wacom, accertarsi che il prodotto che si desidera testare sia selezionato nell’elenco a discesa Dispositivo della finestra di dialogo Diagnostica.
- Mentre la finestra di dialogo Diagnostica è aperta, osservare la colonna Informazioni sul dispositivo durante la prova dei tasti ExpressKey.
- Test i tasti premendoli uno alla volta. Ogni volta che si preme un tasto, sarà visualizzato il suo numero accanto alle categorie Pulsanti a sinistra e Pulsanti a destra, a seconda dei tasti ExpressKey del dispositivo.
- Al termine dell'operazione, fare clic sul pulsante Chiudi per uscire dalla finestra di dialogo.
Test del Rocker Ring
Importante: Se al sistema sono collegati più dispositivi Wacom, accertarsi che il prodotto che si desidera testare sia selezionato nell’elenco a discesa Dispositivo della finestra di dialogo Diagnostica.
- Mentre la finestra di dialogo Diagnostica è aperta, osservare la colonna Informazioni sul dispositivo durante il test del Rocker Ring.
- Provare ciascuna posizione del Rocker Ring e il pulsante centrale premendo i tasti uno alla volta. Il numero di ogni elemento verrà mostrato accanto alle categorie Pulsanti sinistri o Pulsanti destri.
- Provare il pulsante centrale e ciascuna posizione del Rocker Ring e verificare che venga eseguita l’azione assegnata.
- Al termine dell'operazione, fare clic sul pulsante Chiudi per uscire dalla finestra di dialogo.
Test del Touch Ring
Importante: Se al sistema sono collegati più dispositivi Wacom, accertarsi che il prodotto che si desidera testare sia selezionato nell’elenco a discesa Dispositivo della finestra di dialogo Diagnostica.
- Mentre la finestra di dialogo Diagnostica è aperta, osservare la sezione Informazioni sul dispositivo durante il test di ogni Touch Ring.
- Far scivolare il dito lungo l'intera circonferenza del Touch Ring e osservare il numero per il Touch sinistro o il Touch destro, a seconda del Touch Ring da testare.
- Premere i pulsanti di modalità Touch Ring per alternare le modalità e verificare se i LED di stato si illuminano. Quando si preme un pulsante, sullo schermo compare brevemente un messaggio in sovrapposizione per mostrare le azioni ad esso assegnate. Il numero del pulsante è mostrato accanto alla categoria Pulsanti sinistri o Pulsanti destri. Se una qualsiasi delle funzioni è impostata su Salta, il LED corrispondente viene ignorato nella sequenza alternata.
- Al termine dell'operazione, fare clic sul pulsante Chiudi per uscire dalla finestra di dialogo.
Se questi test non risolvono il problema, contattare l’Assistenza Clienti Wacom.
| | Non condividere le mie informazioni | | Cookie | | Condizioni di utilizzo | | Privacy policy |