機能
以下にCintiq 22HDまたはCintiq 22HD Touchの機能の説明および図が記載されています。セットアップおよび接続の手順については、本機に同梱されている『クイックスタートガイド』をご覧ください。同梱品のリストは、Cintiq 22HDについてをご覧ください。
- ハードウェアコントロールボタン:Cintiq 22HDの右上のベゼルにある3つの切り替えスイッチは、次の機能を自動的に実行します。
- 左ボタン:ファンクションキー、トラックパッド、ペンの設定の現在の設定を示す図が表示されます。図は各キーの初期設定を表示します。押すと図が閉じます。
- センターボタン:ワコムタブレットのプロパティを開きます。押すと閉じます。
- 右ボタン:通常操作およびオンスクリーンディスプレイ(OSD)モード間で右上にある4つのファンクションキーを切り替えます。
- ExpressKey:Cintiqの左右のベゼルにある16個のカスタマイズ可能なキー。ファンクションキーを使って、よく使う機能やキーストロークを実行したり、ボタンのクリックや修飾キーをエミュレートしたりできます。ExpressKeyのカスタマイズをご覧ください。
- トラックパッド(Touch Strip):ベゼルの右端および左端の後ろにある2つのパッド。Touch Stripの上を指でなぞると、ズームやスクロール、割り当てられたキーストローク機能の実行などの操作を行えます。カスタマイズ可能な状態を切り替えるには、トラックパッドモードボタン(Cintiqの前面にあります)を押します。Touch Stripの使用方法をご覧ください。
- ディスプレイスタンド:付属のスタンドを使用してCintiq 22を取り付け、ペンとキーボード入力、または表示に最適な使用する位置と角度に調整します。Cintiq 22HDスタンドの使用方法をご覧ください。
- パワーランプ:Cintiqの電源を入れると電源ランプが点灯します。パワーランプは次の状態を示します。画像信号があるときは青、スタンバイまたはサスペンドはオレンジ、本機の電源がオフの場合は消灯します。
- ステータスランプ:タッチを使用しているとき、またはペン、消しゴム、またはサイドスイッチを使用するとき、ステータスランプは青く点灯します。
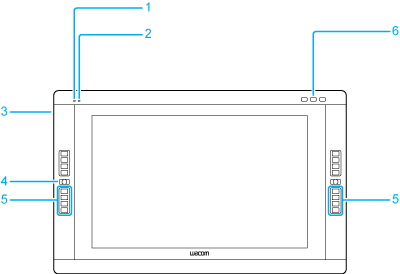
| 番号 | 機能 |
|---|---|
| 1 | 電源ランプ |
| 2 | ステータスランプ |
| 3 | USBアクセサリポート |
| 4 | Touch Stripモードボタン |
| 5 | ExpressKeys |
| 6 | ハードウェアコントロールボタン |
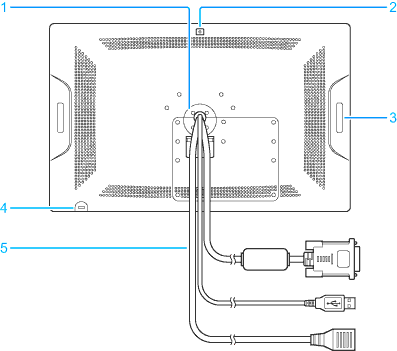
| 番号 | 機能 |
|---|---|
| 1 | 軸受ハブ |
| 2 | 電源ボタン |
| 3 | Touch Strip |
| 4 | ミニセキュリティスロット |
| 5 | 接続ケーブル |
| | 私の情報を共有しないでください | | クッキー | | 利用規約 | | 個人情報保護基本方針 |