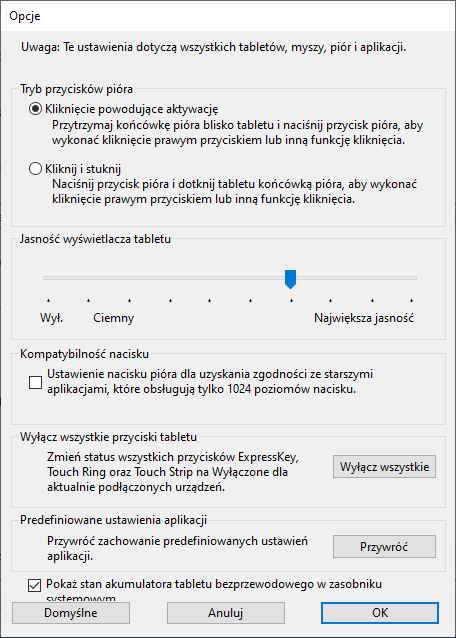| Kliknięcie powodujące aktywację | Jest to domyślne ustawienie trybu przycisku pióra. Przytrzymaj końcówkę pióra blisko urządzenia Wacom i naciśnij przycisk pióra, aby wykonać kliknięcie prawym przyciskiem myszy lub inną czynność kliknięcia (kliknięcie dwukrotne itp.). |
| Kliknij i stuknij | Jeśli tryb przycisku pióra to Kliknij i stuknij, naciśnij przycisk pióra, a następnie dotknij powierzchni urządzenia końcówką pióra, aby wykonać kliknięcie prawym przyciskiem myszy lub inną czynność kliknięcia (kliknij dwukrotnie itp.). Ta opcja pozwala bardziej precyzyjne wykonywanie czynności klikania pióra. |
| Pomoc w podnoszeniu | Ta funkcja jest domyślnie włączona i pomaga precyzyjnie umieścić celownik lub punkt kontrolny za pomocą pióra dokładnie w miejscu docelowym, bez przesuwania lokalizacji docelowej o 1-2 piksele po zwolnieniu nacisku na końcówkę pióra. Aby wyłączyć funkcję Pomocy w podnoszeniu, usuń zaznaczenie pola wyboru.
Uwaga: Funkcja Pomoc w podnoszeniu dotyczy tylko piór Pro Pen 3, Pro Pen 2, Pro Pen 3D i Pro Pen Slim.
|
| Jasność podświetlenia tabletu | Jeśli ma to zastosowanie do Twojego urządzenia, użyj suwaka Regulacja jasności, aby ustawić poziom jasności, a także wyłączyć diody LED stanu oraz znaczniki obszaru aktywnego. |
| Czułość nacisku | Wybierz tę opcję, jeśli aplikacje, z którymi pracujesz, obsługują tylko poziomy nacisku pióra 1024. |
| Wyłącz wszystkie przyciski tabletu | Wciśnij ten przycisk, aby wyłączyć wszystkie przyciski ExpressKey™, pierścienie Touch Ring, przełączniki Rocker Ring i paski dotykowe Touch Strip. |
| Wstępnie określone ustawienia aplikacji | Aktywuje się tylko wtedy, gdy usunięto automatycznie przypisane ustawienia dla aplikacji. Kliknij przycisk Przywróć, aby przywrócić ustawienia przypisane w aplikacji. |
| Użyj długiego naciśnięcia dla Cintiq Pro Touch Keys | Wybierz tę opcję, jeśli chcesz, aby „długie naciśnięcie” aktywowało klawisze dotykowe, aby uniknąć niezamierzonych przeciągnięć lub dotknięć klawiszy dotykowych. |
| Pokaż stan baterii w trybie bezprzewodowym | Wybierz, jeśli chcesz wyświetlić ikonę statusu akumulatora w zasobniku systemowym podczas pracy w trybie bezprzewodowym. Dotyczy tylko urządzeń z obsługą bezdotykową. |