Dostosowanie skrótów ekranowych
Poniższe instrukcje opisują sposób dostosowania panelu siatki lub menu okrągłego.
Uwaga: Wstępnie skonfigurowane gesty pióra są instalowane w Centrum Wacom na wybranych urządzeniach i nie trzeba ich dostosować.
- Otwórz Centrum Wacom.
- Na pasku nawigacyjnym kliknij Skróty ekranowe.
- Na pasku bocznym skrótów ekranowych wybierz nazwę Panelu siatki lub Menu okrągłego, które chcesz dostosować.
- Kliknij Panel siatki lub klawisz Menu okrągłego i wybierz działanie, które chcesz przypisać z paska bocznego Działania. Powtórz dla każdego klawisza.
- Po wybraniu skrótu klawiaturowego:
- Dodaj skrót klawiaturowy (na przykład Ctrl+Z) lub Dodaj klawisze specjalne (wstępnie skonfigurowane skróty klawiaturowe, takie jak Alt+Tab).
- Wprowadź nazwę skrótu klawiaturowego.
- Opcjonalnie wybierz Ikonę.
- Kliknij Zastosuj.
- Poniższe ustawienia są opcjonalne:
Powtórz Wybierz to pole, jeśli chcesz, aby działanie było powtarzane po kliknięciu i przytrzymaniu Menu okrągłego lub klawisza Panelu siatki. Rozmiar siatki lub menu okrągłego Przesuń suwak, aby zmienić rozmiar skrótu ekranowego, gdy pojawia się on na ekranie. Rozmiar tekstu Przesuń suwak, aby zmienić rozmiar teksu wyświetlającego się na skrócie ekranowym, gdy pojawia się on na ekranie; opcje to mały, średni i duży. Etykieta Użyj menu rozwijanego, aby wybrać typ etykiety: Tylko tekst, Tekst i ikona lub Tylko ikona. Wybór będzie się wyświetlał na wszystkich klawiszach skrótów ekranowych. Przykłady: Tylko tekst: 
Tekst i ikona: 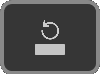
Tylko ikona: 
Wyświetl przy kursorze Pozostaw pole niezaznaczone, jeśli chcesz, aby skrót ekranowy pojawiał się w ostatniej lokalizacji, w jakiej został otwarty. Zaznacz to pole, jeśli chcesz, aby skróty ekranowe pojawiały się obok kursora po jego otwarciu. Kolor Wybierz kolor całego panelu siatki lub menu okrągłego. Wskazówka: najedź na przycisk, aby otworzyć wyskakujące menu, gdzie można wybrać kolor dla tego konkretnego przycisku.Zastosuj do wszystkich przycisków Ten przycisk jest widoczny tylko wtedy, gdy jest co najmniej jeden przycisk wykorzystujący różny schemat kolorów z panelu siatki lub menu okrągłego. Kliknij ten przycisk, jeśli chcesz, aby wszystkie klawisze skrótów ekranowych miały ten sam kolor. Uruchom Wybierz ikonę Uruchom  , aby zobaczyć aktualne dostosowania skrótów ekranowych na ekranie piórkowym lub ekranie komputera.
, aby zobaczyć aktualne dostosowania skrótów ekranowych na ekranie piórkowym lub ekranie komputera. - Przypisz skrót ekranowy do konfigurowalnego składnika, takiego jak przycisk pióra lub przycisk ExpressKey.
Ważne: aby otwierać i stosować skrót ekranowy, wymagane jest przypisanie Panelu siatki, Menu okrągłego lub Gestu pióra do konfigurowalnego komponentu (przycisku pióra, przycisku ExpressKey itp.).

Zrzut ekranu ma charakter poglądowy. Ekran Twojego urządzenia może wyglądać inaczej.
| | Nie udostępniaj moich informacji | | Pliki cookies | | Warunki korzystania | | Polityka prywatności |