Dostosuj ustawienia pióra
Dostosuj pióro, przypisując działania do jego przycisków, zmieniając ustawienia czułości i nacisku końcówki oraz wybierając sposób klikania prawym przyciskiem.
Uwaga: Niektóre pióra nie mają przycisków ani gumki.
Tematy na tej stronie
Przypisz działania do przycisku i końcówki pióra
- Otwórz Centrum Wacom.
- Wybierz urządzenie, z którym używasz pióra, z paska bocznego Urządzenia.
- Wybierz Ustawienia pióra w głównym obszarze zawartości. Nastąpi przejście do Właściwości tabletu Wacom.
- Dla każdego przycisku pióra wybierz żądane działanie z menu rozwijanego.
- W przypadku końcówki pióra, aby wyświetlić menu rozwijane, kliknij dwukrotnie końcówkę pióra na obrazie we Właściwościach tabletu Wacom. Następnie wybierz funkcję, jaką ma wykonywać pióro, gdy stukniesz nim powierzchnię urządzenia.
Uwaga: Opcje dostępne we właściwościach tabletu Wacom mogą się różnić w zależności od urządzenia.
Ostrzeżenie: W celu rysowania w większości aplikacji graficznych, funkcja Kliknij musi być przypisana do końcówki pióra.
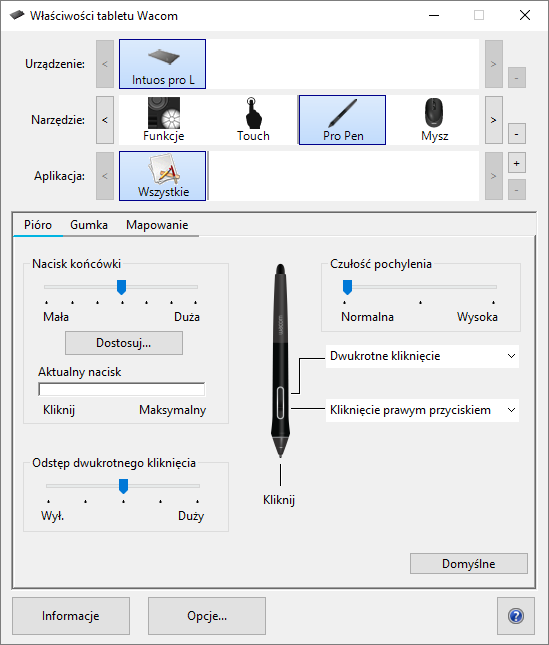
Zrzut ekranu ma charakter poglądowy. Ekran Twojego urządzenia może wyglądać inaczej.
Dostosuj inne właściwości pióra
- Szczegóły nacisku: Aby zmienić czułość końcówki, kliknij Dostosuj i dostosuj zaawansowane opcje pióra.
- Aktualny nacisk: Aby sprawdzić, z jaką siłą musisz naciskać piórem, sprawdź aktualny nacisk. W tym celu naciśnij końcówką pióra lub gumką w pustym obszarze okna Właściwości tabletu Wacom.
- Suwakami Nacisk końcówki i Nacisk gumki można zmienić siłę nacisku potrzebną do używania końcówki pióra lub gumki.
- Odstęp dwukrotnego kliknięcia końcówką: Określa maksymalny odstęp (wyrażony w pikselach ekranu), o który może przemieścić się kursor ekranowy pomiędzy kliknięciami, aby zostały uznane jako podwójne kliknięcie. Zwiększenie odstępu kliknięcia ułatwia dwukrotne kliknięcie, ale może powodować opóźnienia pomiędzy poszczególnymi uderzeniami pędzla w niektórych aplikacjach graficznych.
Wskazówka: Jeżeli chcesz, aby w aplikacji korzystającej z czułości dotyku zakres dostępnych wartości nacisku był węższy, wybierz słaby nacisk końcówki.
Wskazówka: Jeżeli pióro zbyt gwałtownie reaguje na lekki nacisk, spróbuj zwiększyć wartość ustawienia Nacisk końcówki.
Wskazówka: Jeżeli na początku pociągnięć pędzlem, nakładania atramentu cyfrowego lub przeciągania występuje opóźnienie, spróbuj zmniejszyć Odstęp dwukrotnego kliknięcia końcówką lub przypisać dwukrotne kliknięcie do przycisku zamiast do końcówki pióra.
| | Nie udostępniaj moich informacji | | Pliki cookies | | Warunki korzystania | | Polityka prywatności |