Ustawianie urządzenia w trybie pióra
Tryb pióra to tryb domyślny i zalecane ustawienie urządzenia. W trybie Pióro można używać pióra w standardowy sposób i nawiązywać interakcje z urządzeniem tak jak z kartką papieru. Każdy punkt na ekranie urządzenia będzie odpowiadał punktowi na monitorze, a kursor będzie umieszczany w odpowiednim miejscu na monitorze po dotknięciu urządzenia piórem.
W trybie Pióra możesz zobaczyć, jak korzystanie z urządzenia będzie odzwierciedlane na monitorach, używając karty Mapowanie. Możesz również zmienić wyświetlany sposób mapowania.
- Otwórz Centrum Wacom.
- Wybierz swoje urządzenie na pasku bocznym Urządzenia.
- W głównym obszarze zawartości wybierz Ustawienia mapowania. Nastąpi przejście do Właściwości tabletu Wacom.
- W Trybie wybierz Pióro.
-
Domyślnie aktywny obszar tabletu odwzorowuje cały monitor. W przypadku korzystania z wielu monitorów obszar ten będzie odzwierciedlać wszystkie monitory.
Ostrzeżenie: Zmiana ustawień wyświetlacza w systemie spowoduje również zmianę sposobu mapowania na tej karcie.
- W sekcji Obszar ekranu wybierz część monitora, którą ma odwzorowywać urządzenie:
- Wybierz opcję Pełny, jeśli chcesz, aby urządzenie odzwierciedlało cały obszar monitorów podłączonych do komputera.
- Wybierz Część, jeśli chcesz określić wycinek monitora do odwzorowania. Wycinek możesz wybrać w następujący sposób:
- W sekcji Przeciągnij uchwyty przeciągnij rogi czerwonego pola, aby wybrać pożądany obszar ekranu.
- Wybierz Kliknij, aby określić i użyj kursora do wybrania pożądanego obszaru ekranu.
- Wprowadź współrzędne w pikselach.
- Wybierz opcję Monitor, jeśli chcesz, aby urządzenie odzwierciedlało cały obszar pojedynczego monitora.
- W sekcji Obszar tabletu wybierz część urządzenia, którą chcesz przypisać do wybranego Obszar ekranu.
- Dostępne opcje są podobne do opcji w sekcji Obszar ekranu.
- Wybierz Wymuś proporcje, jeśli chcesz, aby proporcje pionowe i poziome na urządzeniu były takie same jak na monitorach.
- Wybranie opcji Wymuś proporcje i narysowanie koła na urządzeniu spowoduje jego wyświetlenie na ekranie w formie koła, jednak korzystanie z niektórych części aktywnego obszaru może być niemożliwe.
- Jeśli opcja Wymuś proporcje nie zostanie zaznaczona, narysowanie koła na urządzeniu może spowodować wyświetlenie elipsy na ekranie.
Wskazówka: Aby wybrać najlepsze ustawienie, obserwuj czerwone krawędzie obrazu na tej karcie w czasie zaznaczania i odznaczania opcji Wymuś proporcje, aby zobaczyć, jak zmieni się odwzorowanie.
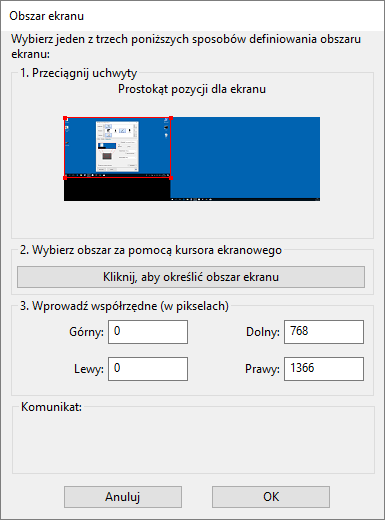
Zrzut ekranu ma charakter poglądowy. Ekran Twojego urządzenia może wyglądać inaczej.
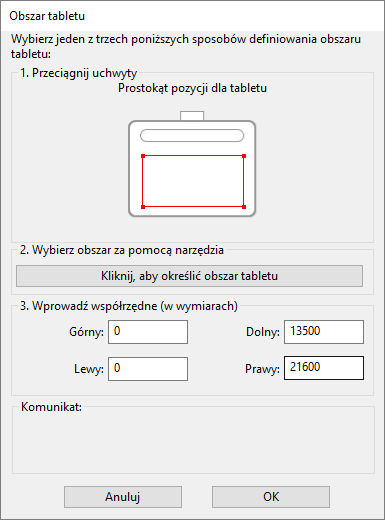
Zrzut ekranu ma charakter poglądowy. Ekran Twojego urządzenia może wyglądać inaczej.
| | Nie udostępniaj moich informacji | | Pliki cookies | | Warunki korzystania | | Polityka prywatności |