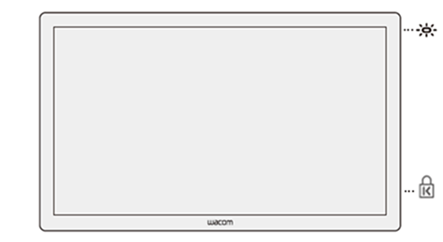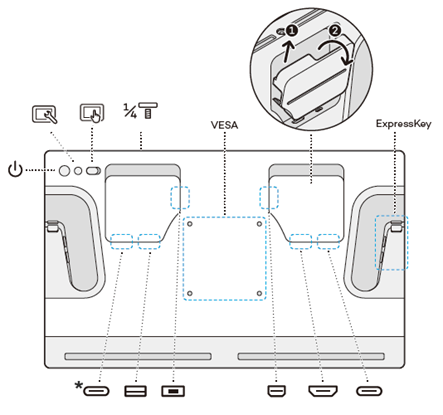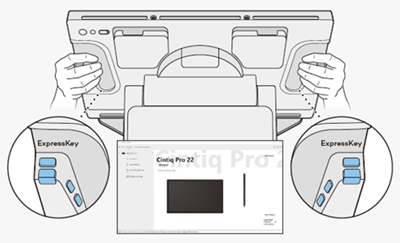| Illustration |
Funktion |
Beschreibung |
 |
Status-LED |
Diese Leuchte zeigt den Einschaltstatus Ihres Cintiq Pro 22 an und auch, ob ein Stift damit in Kontakt steht. Das Licht ist:
- Blau, wenn es angeschaltet ist und kein Stift verwendet wird.
- Orange, wenn sich das Stift-Display im Standby-Modus befindet.
- Weiß, wenn ein kompatibler Stift in Kontakt mit dem Display ist.
- Aus, wenn das Stift-Display ausgeschaltet ist.
|
 |
Schlitz für Kensington-Sicherheitsschloss |
Dieser Schlitz dient zum Anbringen eines Sicherungskabels, damit Sie Ihr Stift-Display an einem bestimmten Ort fixieren können, beispielsweise an Ihrem Schreibtisch. |
 |
Netzschalter |
Zum Ein- und Ausschalten des Geräts. |
 |
Integrierte Display-Einstellungen-Taste |
Über die integrierten Display-Steuerelemente des Cintiq Pro können Sie eine Reihe von Display-Einstellungen vornehmen.
Wichtig: Die Display-Einstellungen des Cintiq Pro sind bereits werksseitig optimiert. Das Anpassen dieser integrierten Display-Einstellungen ist eine erweiterte Funktion. |
 |
Touch-Eingabe
| Mit dem Schieber können Sie die Touch-Funktionen schnell aktivieren oder deaktivieren. |
 |
Zubehör-Halterung |
Befestigen Sie optional den Stifthalter für den Pro Pen 3 (im Lieferumfang enthalten), den Erweiterungstisch (im Wacom eStore erhältlich) oder Halterungen eines Drittanbieters. |
| VESA |
Mit den Befestigungslöchern können Sie den Cintiq Pro 22 Standfuß (im Wacom eStore erhältlich) oder einen Standfuß bzw. eine Halterung eines Drittanbieters anbringen, die der Norm VESA 100mm x 100mm entsprechen. |
| ExpressKey |
Über die acht anpassbaren ExpressKeys können Sie Aktionen zeitsparend aktivieren. |
 |
USB-C
unterstützt Grafikeingabe |
Verwenden Sie diesen Anschluss zum Verbinden Ihres Computers, wenn Ihr Computer über einen USB-C-Anschluss verfügt, der die Videoausgabe unterstützt.
Hinweis: Wenn Ihr Computer nicht über einen USB-C-Anschluss verfügt, der die Videoausgabe unterstützt, können Sie diesen Anschluss verwenden, um stattdessen eine Maus oder eine Tastatur anzuschließen. |
 |
USB-A |
Verwenden Sie diesen Anschluss für das Anschließen einer Tastatur, einer Maus usw. |
 |
Mini DisplayPort |
Verwenden Sie diesen Anschluss, wenn Ihr Computer nicht über einen USB-C-Anschluss verfügt, der die Grafikausgabe unterstützt, aber mit einem DisplayPort ausgestattet ist. |
 |
HDMI-Anschluss |
Verwenden Sie diesen Anschluss, wenn Ihr Computer nicht über einen USB-C-Anschluss verfügt, der die Grafikausgabe unterstützt, aber mit einem HDMI-Anschluss ausgestattet ist. |
 |
USB-C
(unterstützt keine Grafikeingabe) |
Verwenden Sie diesen Anschluss, wenn Ihr Computer nicht über einen USB-C-Anschluss verfügt, der die Videoausgabe unterstützt, aber mit einem HDMI-Anschluss, DisplayPort oder USB-A-Anschluss ausgestattet ist. |