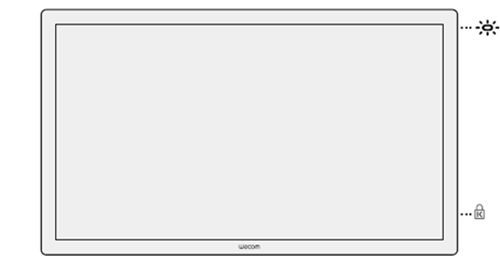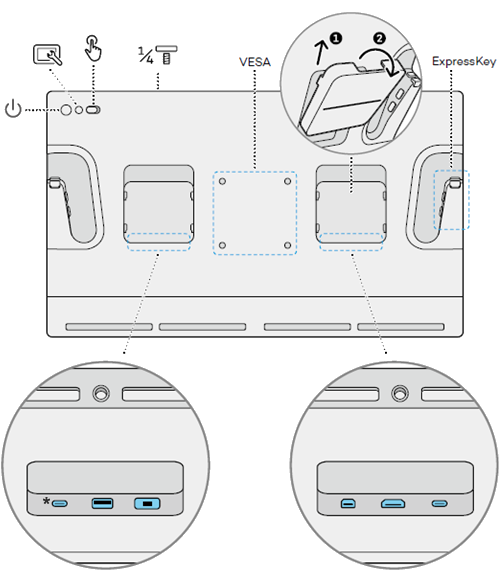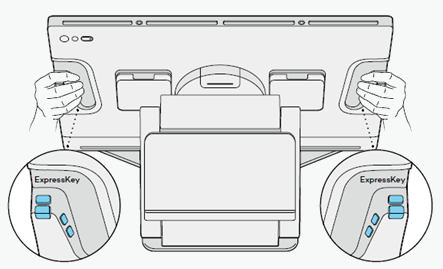| Illustration |
Funktion |
Beschreibung |
 |
Status-LED |
Diese Leuchte zeigt den Ladestatus Ihres Cintiq Pro an und auch, ob ein Stift damit in Kontakt steht. Das Licht ist:
- Blau, wenn es angeschaltet ist und kein Stift verwendet wird.
- Orange, wenn sich das Stift-Display im Standby-Modus befindet.
- Weiß, wenn ein kompatibler Stift in Kontakt mit dem Display ist.
- Aus, wenn das Stift-Display ausgeschaltet ist.
|
 |
Schlitz für Kensington-Sicherheitsschloss |
Der Schlitz für ein Kensington-Sicherheitsschloss dient zum Anbringen eines Sicherungsseils, damit Sie Ihr Stift-Display an einem bestimmten Ort fixieren können, beispielsweise an Ihrem Schreibtisch. |
 |
Netzschalter |
Zum Ein- und Ausschalten des Geräts. |
 |
Integrierte Display-Einstellungen-Taste |
Über die integrierten Display-Steuerelemente des Cintiq Pro können Sie eine Reihe von Display-Einstellungen vornehmen.
Wichtig: Die Display-Einstellungen des Cintiq Pro sind bereits werksseitig optimiert. Das Anpassen dieser integrierten Display-Einstellungen ist eine erweiterte Funktion. |
 |
Touch-Eingabe |
Mit dem Schieber können Sie die Touch-Funktionen schnell aktivieren oder deaktivieren. |
 |
Zubehör-Halterung |
An der Befestigungsvorrichtung kann der Stifthalter für den Pro Pen 3 an einer der beiden Seiten oder oben an Ihrem Stift-Display angebracht werden, um den Stift aufzubewahren, wenn er nicht benutzt wird. Der Stifthalter für den Pro Pen 3 enthält eine zusätzliche Aufbewahrung für Stiftspitzen. |
| VESA |
Verwenden Sie die VESA 100mm x 100mm Befestigungslöcher, um den Standfuß des Wacom Cintiq Pro 27 (im Wacom eStore erhältlich) oder eine Aufstellvorrichtung oder Halterung eines Drittanbieters anzubringen und noch mehr Kontrolle über den Winkel und die Position Ihres Cintiq Pro zu erhalten. |
| ExpressKey |
Über die acht anpassbaren ExpressKeys können Sie Aktionen zeitsparend aktivieren. |
 |
USB-C DisplayPort™ Alt-Modus |
Verwenden Sie diesen Anschluss zum Verbinden Ihres Computers, wenn Ihr Computer über einen USB-C-DisplayPort verfügt, der die Videoausgabe unterstützt.
Hinweis: Wenn Ihr Computer nicht über einen USB-C-DisplayPort verfügt, der die Grafikausgabe unterstützt, können Sie diesen Anschluss verwenden, um stattdessen eine Maus oder eine Tastatur anzuschließen.
|
 |
USB-A-Anschluss |
Verwenden Sie diesen Anschluss für das Anschließen einer Tastatur, einer Maus usw. |
 |
Netzanschluss |
Verwenden Sie diesen Anschluss, um den Cintiq Pro mit dem Netzadapter zu verbinden. |
 |
Mini DisplayPort |
Verwenden Sie diesen Anschluss, wenn Ihr Computer nicht über einen USB-C-Anschluss verfügt, der die Videoausgabe unterstützt, aber mit einem DisplayPort ausgestattet ist. |
 |
HDMI-Anschluss: |
Verwenden Sie diesen Anschluss, wenn Ihr Computer nicht über einen USB-C-Anschluss verfügt, der die Videoausgabe unterstützt, aber mit einem HDMI-Anschluss ausgestattet ist. |
 |
USB-C-Anschluss |
Verwenden Sie diesen Anschluss, wenn der USB-C-Anschluss Ihres Computers die Videoausgabe nicht unterstützt und Ihr Computer über einen DisplayPort oder einen HDMI-Anschluss verfügt. |
Hinweis: Auf der Seite
An den Computer anschließen finden Sie ausführliche Informationen darüber, wie Sie den Cintiq Pro mit Ihrem Computer verbinden können.