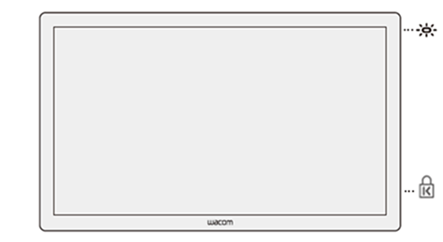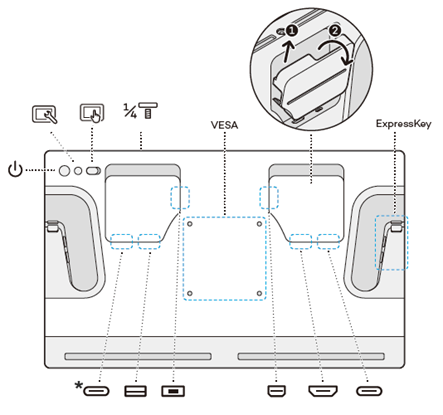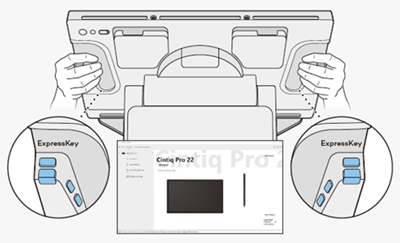| Illustration |
Feature |
Description |
 |
Status LED |
This light indicates the power state of your Cintiq Pro 22 and whether a pen is in contact with it. The light is:
- Blue when powered on with no pen in use.
- Orange when the pen display is in standby.
- White when a compatible pen is in contact with the display.
- Off when the pen display is off.
|
 |
Kensington security slot |
This slot can be used to attach a locking cable to secure your pen display to a specific location, like your desk. |
 |
Power button |
Press the power button to turn the device on and off. |
 |
Built-in display settings button |
You can use the Cintiq Pro's built-in display controls to adjust a variety of display settings.
Important: The Cintiq Pro's display settings are optimized out of the box. Customizing these built-in display settings is an advanced feature. |
 |
Touch input
| An On/Off slider helps you quickly enable or disable the touch features. |
 |
Accessory attachment |
Optionally attach the Pro Pen 3 Tray (included), the Extension Table (available in the Wacom eStore), or a third-party attachment. |
| VESA |
Use the mounting holes to attach the Cintiq Pro 22 Stand (available in the Wacom eStore) or a third-party stand or arm that complies with the VESA 100mm x 100mm standard. |
| ExpressKey |
Use the eight customizable ExpressKeys to activate time-saving actions. |
 |
USB-C
supports graphics input |
Use this port to connect to your computer if your computer has USB-C port that supports video output.
Tip: If your computer does not have a USB-C port that supports video output, you can use this port to connect a mouse or keyboard instead. |
 |
USB-A |
Use this port to connect a keyboard, mouse, etc. |
 |
Mini DisplayPort |
Use this port if your computer does not have a USB-C port that supports graphics, but does have DisplayPort. |
 |
HDMI port |
Use this port if your computer does not have a USB-C port that supports graphics, but does have an HDMI port. |
 |
USB-C
(does not support graphics input) |
Use this port if your computer does not have a USB-C port that supports video output and your computer has an HDMI port, DisplayPort, or a USB-A port. |