Built-in display settings
You can use the Wacom Movink 13's built-in display settings controls to adjust a variety of display settings.
Important: Your Movink supports standard color spaces that are predefined and calibrated at the factory for each individual display. Wacom recommends customers select a color space appropriate for their environment and type of work. Further customizing of the display colors is an advanced feature.
Tip: If you make changes to the display appearance and cannot return to the original display settings, use a short press on a tablet button to open the Movink 13 Menu, then select Display Settings > Reset.
Tip: To reset all built-in display settings, use a short press on a tablet button to open the Movink 13 Menu, then select Other Settings > Factory Reset.
Customize the built-in display settings
- Use a short press of the Tablet Button assigned to Power & Menu to open the Wacom Movink 13 menu.
- Use a pen or touch to select Display Settings.
- If prompted, click OK to confirm that any display settings changes may consume more energy.
- Use a pen or touch to navigate additional menus and select options. You can adjust display attributes such as color mode, brightness, color temperature, gamma, and advanced settings.
- Use the back
 button to return to the previous screen.
button to return to the previous screen. - Press the tablet button assigned to Power & Menu again to close the Wacom Movink 13 Menu.
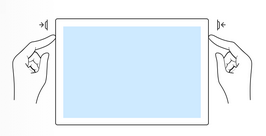
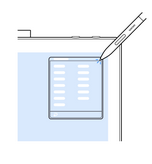
Note: The built-in display settings menu will automatically close after a few moments of inactivity.
| | Do not share my information | | Cookies | | Terms of use | | Privacy Policy |