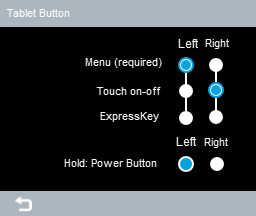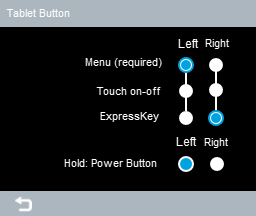Wacom Movink 13 menu
Use a short press on the right or left tablet button (whichever is assigned to "Power & Menu") to open the Wacom Movink 13 menu. From the Wacom Movink 13 menu, you can make the following changes:
All menu options are described in the table below. |
|
Tip: You can use a pen or touch to select Wacom Movink 13 menu options.
| Menu option | Icon | Description | ||||||||||||||
|---|---|---|---|---|---|---|---|---|---|---|---|---|---|---|---|---|
| Use the slider at the top of the Movink 13 menu to adjust the display brightness.
Note: A small arrow displays next to the brightness slider when Display Saving (described below) is ON. |
||||||||||||||||
| Input Source | The default Input Source is Auto, which will automatically detect which USB-C port your computer is attached to. You can use the Input Source setting to manually select the right or left USB-C port: USB (R) or USB (L). | |||||||||||||||
| Display Settings | See Built-in display settings. | |||||||||||||||
| Tablet Button | Press the Tablet Button icon on the Movink 13 menu to open the Tablet Button settings screen.
By default, both tablet buttons are set to Power (long press) and Menu (short press). You can optionally customize one of the tablet buttons to either turn Touch on and off, or work like an ExpressKey:
Note: One of the Tablet Buttons (Left or Right) will always be set to Power & Menu.
|
|||||||||||||||
| Other Settings | The Other Settings option allows you to set the following features:
| |||||||||||||||
| Display Saving | When Display Saving is ON, the display brightness will not reach it's peak Luminance. This helps to extend the life of your pen display.
Note: A light-colored button means ON; a dark-colored button means OFF.
Note: When Display Saving is ON, a small arrow displays next to the brightness slider at the top of the Movink 13 menu.
|
|||||||||||||||
| Touch on-off | The "Touch on-off" button in the Movink 13 menu toggles the touch feature on and off.
Note: A light-colored button means ON; a dark-colored button means OFF.
Tip: You can also turn touch on or off using one of the side Tablet Buttons; see instructions for Tablet Buttons, above.
|
|||||||||||||||
| | Do not share my information | | Cookies | | Terms of use | | Privacy Policy |