ExpressKeys - Tablet buttons & Touch keys
ExpressKeys allow you to activate time-saving actions, such as mouse clicks, keyboard shortcuts, and more. You can use the Movink's left or right side Tablet Button and both of the Touch Keys as ExpressKeys.
Note: Only one of the Tablet Buttons (left or right) can be used as an ExpressKey; the other Tablet Button will remain assigned to Power & Menu. Both Touch Keys can be used as ExpressKeys.
Topics on this page
- Customize the Touch Keys
- Customize the left or right Tablet Button
- Disable all ExpressKeys (Tablet Button & Touch Keys)
Customize the Touch Keys
There are two Touch Keys on the front surface of the Movink 13. Both keys can be customized to work as ExpressKeys.
- Open Wacom Center.
- Select your device in the Devices sidebar and then click ExpressKeys.
- In the main content area, click the currently assigned action for the Touch Key (in the image below, 1 or 2).
- Select the new action you wish to assign from the Action sidebar.
- Optionally repeat these steps for the other Touch Key.
- Tap a Touch Key to activate the assigned action.
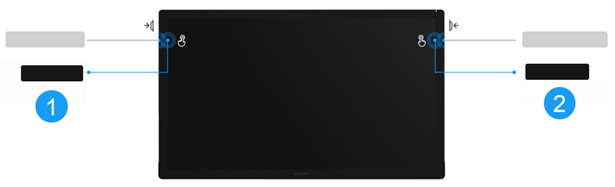
Customize the left or right Tablet Button
You will first need to assign "ExpressKey" to one of the Tablet Buttons (left or right) and then you can make your customizations to the Tablet Button in Wacom Center.
- Use a short press on the right or left Tablet Button (whichever is currently assigned to "Power & Menu") to open the Wacom Movink 13 menu.
- Select the Tablet Button
 icon to open the Tablet Button settings screen.
icon to open the Tablet Button settings screen. - Using pen or touch, select "Left" or "Right" for ExpressKey.
- Open Wacom Center.
- Select your device in the Devices sidebar and then click ExpressKeys.
- In the main content area, click the currently assigned action for the Tablet Button you assigned to "ExpressKey" (in the image below, 3).
- Select the new action you wish to assign from the Action sidebar.
- Use a short press of the Tablet Button/ExpressKey to activate the action assigned in the previous step.
Note: Only one of the Tablet Buttons (left or right) can be used as an ExpressKey.
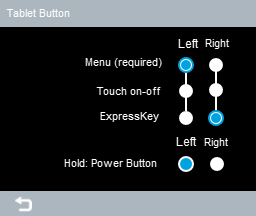
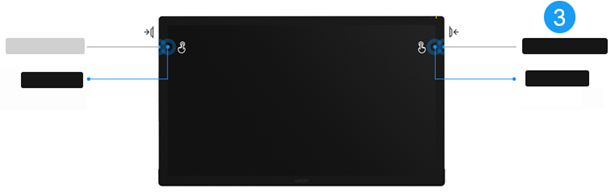
Disable all ExpressKeys (Tablet Button & Touch Keys)
- Open Wacom Center.
- Select your device in the Devices sidebar, then click Advanced.
- On the Advanced settings screen, select Disable all ExpressKeys.
| | Do not share my information | | Cookies | | Terms of use | | Privacy Policy |