Set up your device on the stand
Your creative pen display comes pre-assembled with the Cintiq display stand and a variety of accessory parts. The product parts and accessories are packed together in the accessories box.
For a list of the components, see About your Cintiq 24HD. For more information and an illustration of the stand, see The Cintiq 24HD stand.
Unpacking your Cintiq
- Open the box cover.
- Remove the plastic joiners from the corners of the product box and lift off the upper portion of the box.
- Fold open the lower side flaps.
- Remove the accessory parts box.
- Move the cabling to the side of the box and remove the cabling enclosure.
- Remove the side packing blocks and any other packing materials from around the creative pen display and stand.
- Lock the display in place by raising the display and support arms to a vertical position.
- Grasp the pen display on both sides at approximately the same height as the incline levers.
- Gently squeeze the upper levers with your fingertips. As you squeeze, gently rotate the display to a flat position.
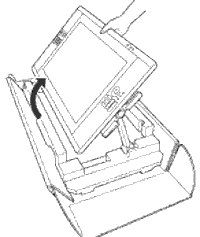 |
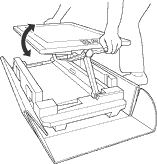 |
Before moving and setting up your Cintiq, please note:
Warning: Do not attempt to lift the Cintiq by yourself. The Cintiq requires two people to lift or move it. Each person should use both hands to lift or move the Cintiq and stand.
Warning: Take care to avoid catching your fingers in the gap of the movable portions of the stand.
Warning: Do not lift the display itself, without supporting the stand. The display will not support the weight of the unsupported stand.
Warning: Do not lift by the incline levers or upper portion of the display support arms.
Warning: Make sure to place the Cintiq on a structure that can support its weight (29 kg, or 64 lbs).
Setting up the Cintiq
- Before moving Cintiq, adjust the pen display height and incline so the display stand support arms are locked upright, with the Cintiq positioned horizontally. Place all cables on the stand base, making sure that they do not hang free.
- Choose a location on a desktop or other working surface that is flat, clean, stable, and free of any moisture.
- Lift the Cintiq from the box, holding the lower part of the display support arms and supporting the stand base.
- Each person should securely grasp the lower part of a display support arm. With the other hand, grasp the base of the stand at the front corner. Carefully lift and move the Cintiq while supporting the base of the stand.
- Place the Cintiq on the work surface by first placing the rear half portion of the stand onto the surface, then sliding the stand fully into place.
- When in place, use the incline levers to rotate the display back to a vertical position.
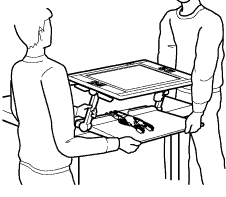
Warning: Do not allow any portion of the stand base to protrude past the edge of the work surface.
Warning: Do not place the Cintiq on any unsteady, wet or slanted surface, or near areas where vibration is present.
Warning: If you are using Cintiq in a position where the display overhangs your desktop, do not push or lean against the bottom edge of the display.
Warning: When you are done working, use the incline levers to raise the pen display and then push Cintiq back onto your desktop. Always make sure it is fully supported by your desktop when you are not actively working with it.
Warning: Use care when adjusting the pen display or re-positioning the display base on your desktop. Use a smooth, horizontal motion when pulling Cintiq toward you. Do not lift the stand away from the desktop.
Warning: Before sliding the Cintiq base to a different location on the desktop, lower the display to a position as close to horizontal as possible.
Warning: If the front of the stand moves over the edge of your desktop, the friction of the base pads will increase and “lock” the stand in place. Push the display stand back until the front edge of the stand base does not extend past the edge of the work surface.
Warning: Movement or pulling the Cintiq beyond the tipping point will prevent the friction lock from engaging. Use care when moving the unit.
Note: You may be able to set up the Cintiq as a mirrored, extended, or independent display. When working with more than one monitor, the Cintiq will map to the monitors based on how your system is configured. By default, if you are in mirror mode, the Cintiq will map to the entire space on each monitor. See your hardware and operating system documentation for details on configuring your system for use with multiple monitors.
Note: Display Toggle is available for use with multiple display systems. This allows you to toggle the screen cursor between the Cintiq and your other displays.
| | Do not share my information | | Cookies | | Terms of use | | Privacy Policy |