Follow the mobile setup wizard
When your computer is connected and you have finished step 1 of the setup for the Cintiq Companion Hybrid (Setup: step 1) complete the Mobile Setup wizard.
- Turn on the Cintiq to launch the Setup Wizard, which will guide you through the setup and installation process for Mobile Mode.
Note: Note: Make sure that you have wifi and Internet access before you begin using the Setup wizard.
- The first Setup wizard options screen will appear. The left side of the window will display the setup functions, and the right side of the window will list the options for each function.
- Make your preferred selections from the options screen.
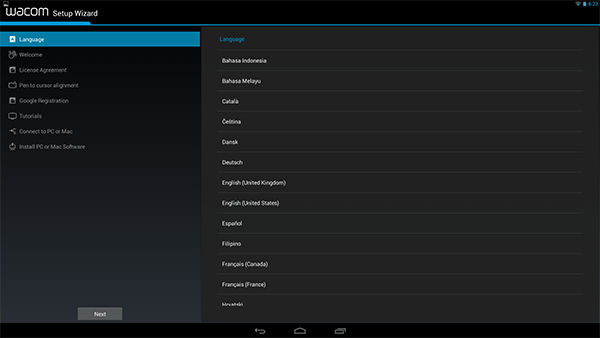
- Language. Select your preferred language.
- Welcome video.
- Pen to cursor alignment. This item opens a calibration setup screen.
- Tap the center of each crosshair with the pen tip. When you have finished, a test screen appears.
- On the test screen, check the calibration by drawing several times on the screen. If you are satisfied with the results, click Save from the next screen to accept the calibration, or click Recalibrate if you want to repeat the calibration for any reason. You can recalibrate at any time from Wacom Tablet Properties.
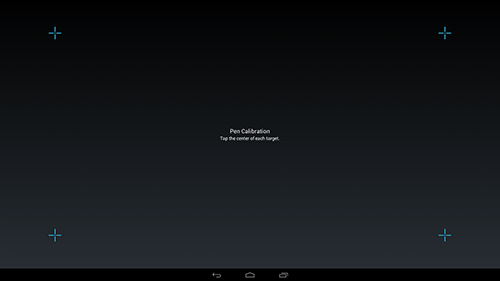
- Google Registration. This item brings up a box for entering Google account information so you can register your Cintiq and access Google Play, Google +, Google Wallet, Gmail, and other Google services.
From this screen, log in to your Google account if you have one. If you do not have a Google account, you can set one up here. You will need a Google account to access the Play Store. After you have logged in, you can:
- Select your preferred language If it's not already displayed.
- Set up backup and restore capabilities for your app, store, and device data.
- Provide wallet or credit card information to pay for purchases from Google Play, etc.
- Set location services to use GPS on your Cintiq.
- Set your preferences for services, system updates, etc.
When you are done with your Google settings, click Setup Complete to return to the Wacom Setup wizard.
- Tutorials. Wacom recommends you explore these videos to familiarize yourself with your Cintiq. You can watch as many videos as you like, or skip them during setup and access them later.
- Connect to PC or Mac. If you have already connected the Cintiq to your computer, go on to step 3, installing the driver.
| | Do not share my information | | Cookies | | Terms of use | | Privacy Policy |