Touch Strips
Your Cintiq has touch strips, located on the back of the left and right bezels, that allow you to zoom in or out, scroll down or up, or issue an assigned keystroke by sliding your finger over the Touch Strip.
To use the Touch Strips basic functions:
- Move your finger up along the Touch Strip to zoom out or scroll up.
- Move your finger down along the Touch Strip to zoom in or scroll down in most applications.
- Tap the lower portion of the Touch Strip for single increment changes.
- Press and hold your finger at either end of a Touch Strip to continuously scroll up or down.
- Press the left or right Touch Strip mode button (located on the front of the Cintiq) to toggle between customizable states for the left or right Touch Strip. As you press each button, an overlay appears briefly on your display screen to show the button assignments. Any disabled settings are skipped in the toggle sequence.
To customize the Touch Strip functions:
- Open Wacom Center.
- Select your device in the Devices sidebar.
- In the main content area, select Touch Strip settings. You will proceed to Wacom Tablet Properties.
- On the Touch Strip tab, choose Left or Right from the screen to select the Touch Strip to customize.
- Choose an action to perform when using the Touch Strip. Each Touch Strip can be customized for four different modes.
- Adjust Speed to control the rate at which zooming and scrolling occurs, or the speed at which keystroke events are sent to an application.
Tip: Touch Strip settings can be defined for use with specific applications. See Application-specific settings for more information.
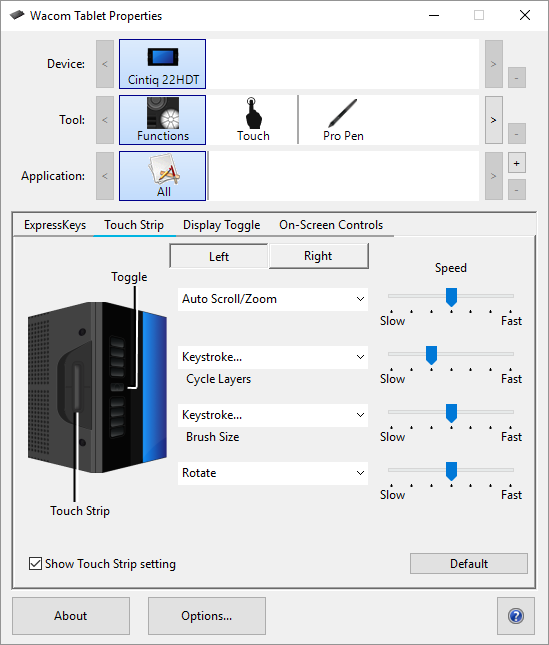
The above screenshot is for descriptive purposes; it may not match your screen.
| | Do not share my information | | Cookies | | Terms of use | | Privacy Policy |