Ajustes avanzados de la punta del lápiz y del borrador
También puede personalizar los ajustes de presión del borrador o la punta del lápiz en Ajustes avanzados. Las opciones en los Ajustes avanzados le permiten modificar de manera independiente la sensibilidad a la presión del borrador, los ajustes de umbral del clic, el modo de botón del lápiz y más.
Personalizar los ajustes avanzados de la punta del lápiz y del borrador
- Abra el Wacom Center.
- Seleccione el dispositivo que utilice con el lápiz en la barra lateral Dispositivos y, a continuación, seleccione el lápiz.
- En el área de contenido principal, haga clic en Avanzado.
- En la zona de ajustes avanzados, realice los cambios correspondientes en los ajustes del lápiz y/o borrador. En la tabla siguiente aparecen las descripciones para cada ajuste personalizable.
Nota: Si su lápiz no aparece en Wacom Center, toque el dispositivo con el lápiz digital.
Nota: Las opciones avanzadas disponibles pueden variar en función del dispositivo.
| Sensibilidad a la inclinación | Para cambiar el grado de inclinación de la mano que afecta a los trazos del lápiz, arrastre el deslizador. Abra una aplicación que sea compatible con la inclinación para hacer una prueba mientras la ajusta, para poder ver cómo afectan los cambios a los trazos. |
| Distancia de doble punteo | Para cambiar la distancia entre el lápiz y la superficie del dispositivo al hacer doble clic, mueva el deslizador. Sugerencia: Si observa un retraso al principio de los trazos de pinceladas, trazos de tinta o acciones de arrastre, reduzca la Distancia de doble punteo o configure un botón del lápiz para hacer doble clic en lugar de utilizar la punta del lápiz.
|
| Sensibilidad de la punta y Sensibilidad del borrador | Se muestran la sensibilidad a la presión seleccionada y los ajustes de umbral del clic seleccionados. Si la curva de presión aumenta rápidamente, la sensibilidad del lápiz será mayor. Mueva los controles de presión para cambiar los ajustes:
Sugerencia: Si el lápiz reacciona demasiado a una pequeña presión, utilice una Sensibilidad de la punta más firme.
Sugerencia: Si desea una gama de valores de presión más reducido en una aplicación sensible a la presión, seleccione una Sensibilidad de la punta suave.
Nota: Los ajustes de presión y sensibilidad se ajustan con los deslizadores Sensibilidad de la punta y Sensibilidad del borrador en el área de contenido principal del Wacom Center. Cualquier ajuste que realice allí reemplazará a los cambios realizados en los ajustes Sensibilidad de la punta y Sensibilidad del borrador de Ajustes avanzados.
|
| Modo de botón del lápiz | Seleccione cómo desea hacer doble clic o realice otra función de clic con su lápiz digital:
|
| Asistencia al levantar la punta | Esta función se activa por defecto y le ayuda a situar con precisión un retículo o un punto de control con su lápiz digital en el lugar exacto al que se dirige sin mover la ubicación objetivo 1-2 píxeles cuando elimina la presión de la punta del lápiz. Para desactivar la función de asistencia al levantar la punta, desmarque la casilla de confirmación. |
| Windows Ink | Esta función está activada por defecto y le permite beneficiarse de una amplia variedad de funciones compatibles con Microsoft Windows. Windows 10 y el Área de trabajo de Windows Ink admiten funciones adicionales:
|
| Alineación de la punta del lápiz con el cursor | Si está utilizando un monitor interactivo Wacom, por defecto el cursor se mostrará directamente debajo de la punta del lápiz. Esta función le permite visualizar el cursor ligeramente alejado de la punta del lápiz. |
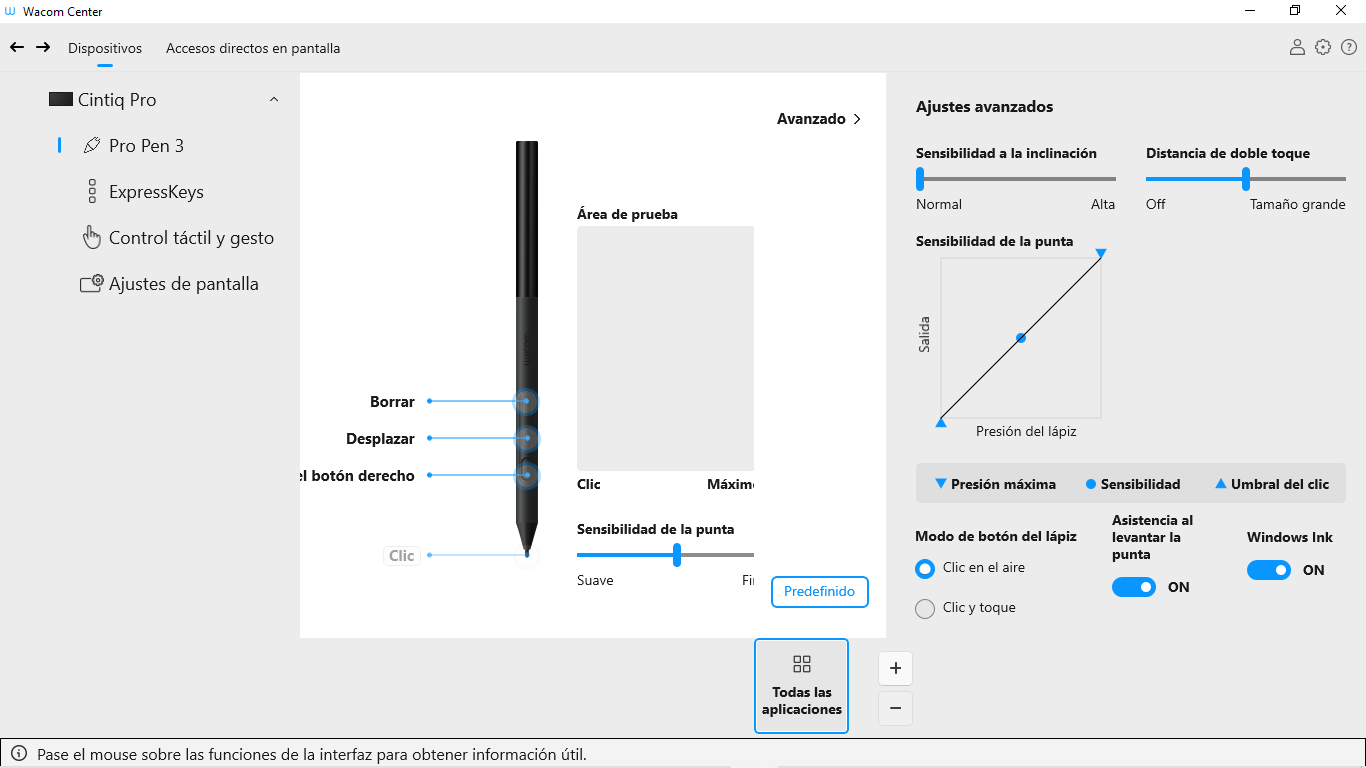
La captura de pantalla anterior es solo para propósitos descriptivos y podría no coincidir con lo que vea en pantalla.
| | No compartir mi información | | Cookies | | Condiciones de uso | | Política de privacidad |