Caractéristiques de votre Wacom Cintiq Pro 22
Sujets abordés sur cette page
Guide illustré
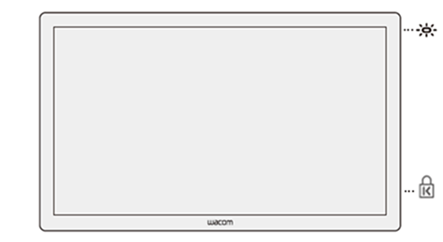
|
|
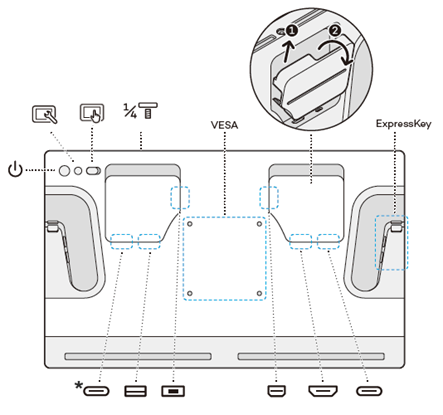 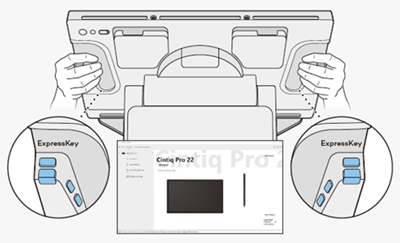
|
|
Descriptions de la caractéristique
| Illustration | Fonctionnalité | Description |
|---|---|---|
| Voyant d’état | Ce voyant indique l'état d'alimentation dans lequel se trouve votre Cintiq Pro 22 et si un stylet est en contact avec elle. Le voyant :
|
|
| Fente de sécurité Kensington | Cette fente permet de passer un câble de verrouillage pour solidariser votre écran interactif avec un élément spécifique, par exemple votre bureau. | |
| Bouton d'alimentation | appuyez sur ce bouton pour allumer ou éteindre le périphérique. | |
| Bouton de réglage de l'affichage intégré | Vous pouvez utiliser les commandes des paramètres d'affichage intégrés de la Cintiq Pro pour régler toute une variété de paramètres d'affichage.
Important : Les paramètres d'affichage de la Cintiq Pro sont optimisés dès la sortie de l'emballage. La personnalisation de ces paramètres d'affichage intégrés est une fonctionnalité avancée. |
|
| Saisie tactile | un curseur On/Off vous aide à activer ou désactiver rapidement les fonctions tactiles. | |
| Fixation pour accessoires | Fixez en option le support pour stylet Pro Pen 3 (fourni), la rallonge (disponible dans le Wacom eStore) ou une fixation d’une autre marque. | |
| VESA | Utilisez les trous de montage pour fixer le socle de la Cintiq Pro 22 (disponible dans le Wacom eStore), ou un socle ou un bras d'une autre marque conforme à la norme VESA 100mm x 100mm. | |
| Touche ExpressKey | Utilisez les huit touches ExpressKey personnalisables pour activer les actions qui permettent de gagner du temps. | |
| USB-C prend en charge l'entrée graphique |
Utilisez ce port pour vous connecter à votre ordinateur si celui-ci dispose d'un port USB-C prenant en charge la sortie vidéo.
Conseil : Si votre ordinateur ne dispose pas d'un port USB-C prenant en charge la sortie vidéo, vous pouvez utiliser ce port pour connecter une souris ou un clavier à la place. |
|
| USB-A | utilisez ce port pour connecter un clavier, une souris, etc. | |
| Mini DisplayPort | Utilisez ce port si votre ordinateur ne dispose pas d'un port USB-C prenant en charge la sortie graphique, mais possède un DisplayPort. | |
| Port HDMI | Utilisez ce port si votre ordinateur ne dispose pas d'un port USB-C prenant en charge la sortie graphique, mais possède un port HDMI. | |
| USB-C (ne prend pas en charge l’entrée graphique) |
Utilisez ce port si votre ordinateur ne dispose pas d'un port USB-C prenant en charge la sortie vidéo et si votre ordinateur possède un port HDMI, un DisplayPort ou un port USB-A. | |
Conseil : Voir Connexion à votre ordinateur pour plus d'informations sur la manière de connecter la Cintiq Pro à votre ordinateur.
| | Ne partagez pas mes informations | | Cookies | | Conditions d'utilisation | | Directives relatives à la protection de l'information |