Caractéristiques de votre Wacom Cintiq Pro 27
Sujets abordés sur cette page
Guide illustré
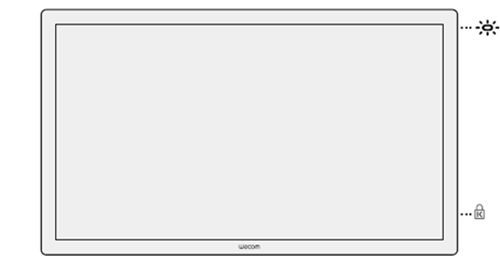
|
|
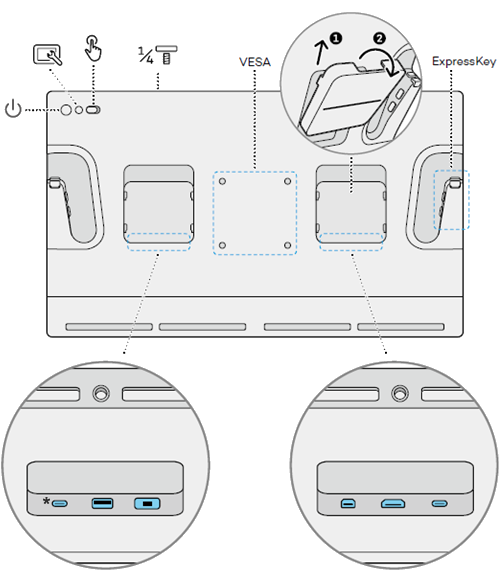 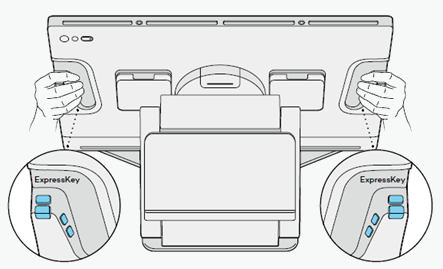
|
|
Descriptions de la caractéristique
| Illustration | Fonctionnalité | Description | |||
|---|---|---|---|---|---|
| Voyant d’état | ce voyant indique l'état d'alimentation dans lequel se trouve votre Cintiq Pro et si un stylet est en contact avec elle. Le voyant :
|
||||
| Fente de sécurité Kensington | La fente de sécurité Kensington permet de passer un câble de verrouillage pour solidariser votre écran interactif avec un élément spécifique, par exemple votre bureau. | ||||
| Bouton d'alimentation | appuyez sur ce bouton pour allumer ou éteindre le périphérique. | ||||
| Bouton de l'affichage intégré | Vous pouvez utiliser les commandes des paramètres d'affichage intégrés de la Cintiq Pro pour régler toute une variété de paramètres d'affichage.
Important : Les paramètres d'affichage de la Cintiq Pro sont optimisés dès la sortie de l'emballage. La personnalisation de ces paramètres d'affichage intégrés est une fonctionnalité avancée. |
||||
| Saisie tactile | un curseur On/Off vous aide à activer ou désactiver rapidement les fonctions tactiles. | ||||
| Fixation pour accessoires | Utilisez la fixation pour accessoires pour connecter le support pour stylet Pro Pen 3, qui peut être attaché d'un côté de votre écran interactif ou sur le dessus pour ranger votre stylet lorsque vous ne l'utilisez pas. Le support pour stylet Pro Pen 3 contient un rangement pour pointe de stylet. | ||||
| VESA | Utilisez les trous de montage VESA 100mm x 100mm pour fixer le support Wacom Cintiq Pro 27 (disponible dans le Wacom eStore), ou un socle ou un bras d'une autre marque pour mieux contrôler l'angle et la position de votre Cintiq Pro. | ||||
| Touche ExpressKey | Utilisez les huit touches ExpressKey personnalisables pour activer les actions qui permettent de gagner du temps. | ||||
| USB-C DisplayPort™ Alt Mode | Utilisez ce port pour vous connecter à votre ordinateur si celui-ci dispose d'un DisplayPort USB-C prenant en charge la sortie vidéo.
Conseil : si votre ordinateur ne dispose pas d'un DisplayPort USB-C prenant en charge la sortie graphique, vous pouvez utiliser ce port pour connecter une souris ou un clavier à la place.
|
||||
| Port USB-A | utilisez ce port pour connecter un clavier, une souris, etc. | ||||
| Connexion d'alimentation | Utilisez ce port pour connecter l'adaptateur secteur à la Cintiq Pro. | ||||
| Mini DisplayPort | Utilisez ce port si votre ordinateur ne dispose pas d'un port USB-C prenant en charge la sortie vidéo, mais possède un DisplayPort. | ||||
| Port HDMI : | Utilisez ce port si votre ordinateur ne dispose pas d'un port USB-C prenant en charge la sortie vidéo, mais possède un port HDMI. | ||||
| Port USB-C | Utilisez ce port si le port USB-C de votre ordinateur ne prend pas en charge la sortie vidéo et que votre ordinateur a un DisplayPort ou un port HDMI. | ||||
| | Ne partagez pas mes informations | | Cookies | | Conditions d'utilisation | | Directives relatives à la protection de l'information |