Test des touches ExpressKey, du Rocker Ring et du Touch Ring
Si vos touches ExpressKey, votre Rocker Ring ou votre Touch Ring ne fonctionnent pas comme prévu, vérifiez les actions assignées ou réinitialisez-les à leurs valeurs par défaut. Essayez également les étapes décrites sur la page Assistance Wacom. Si vos problèmes persistent, suivez les étapes de diagnostic ci-dessous.
Remarque : Tous les périphériques ne sont pas équipés de touches ExpressKey, du Rocker Ring et/ou du Touch Ring.
Sujets abordés sur cette page
- Ouvrir la boîte de dialogue Diagnostics
- Test des touches ExpressKey
- Tester le Rocker Ring
- Tester le Touch Ring
Ouvrir la boîte de dialogue Diagnostics
Remarque : La boîte de dialogue Diagnostic contient des informations dynamiques sur le périphérique Wacom, sur vos outils ainsi que des informations pour les périphériques tactiles.
- Ouvrez Propriétés de la tablette Wacom
- Cliquez sur le bouton À propos.
- Dans la boîte de dialogue qui apparaît, cliquez sur Diagnostic.
- Si plusieurs périphériques Wacom sont connectés à votre système, assurez-vous que le périphérique que vous testez est sélectionné dans la liste déroulante Périphériques.
- Utilisez les informations présentes dans la boîte de dialogue pour tester le périphérique et les outils, comme décrit dans les rubriques d'aide ci-dessous.
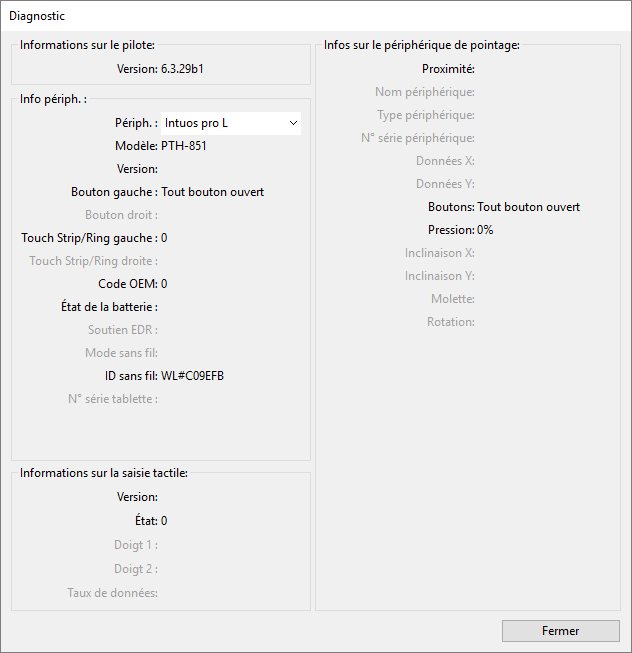
La capture d’écran ci-dessus est donnée à titre descriptif uniquement, elle peut ne pas correspondre à votre écran.
Test des touches ExpressKey
Important : si plusieurs périphériques Wacom sont connectés à votre système, assurez-vous que le périphérique que vous testez est sélectionné dans la liste déroulante Périphériques de la boîte de dialogue Diagnostics.
- Après avoir ouvert la boîte de dialogue Diagnostics, observez la colonne Informations sur le périphérique pendant que vous testez les touches ExpressKey.
- Appuyez sur chacune des touches pour les tester une par une. Chaque fois que vous appuyez sur une touche, son numéro s'affiche en regard des catégories Boutons de gauche et Boutons de droite, selon les touches ExpressKey de votre périphérique.
- Une fois le test terminé, cliquez sur Fermer pour quitter la boîte de dialogue.
Tester le Rocker Ring
Important : si plusieurs périphériques Wacom sont connectés à votre système, assurez-vous que le périphérique que vous testez est sélectionné dans la liste déroulante Périphériques de la boîte de dialogue Diagnostics.
- Après avoir ouvert la boîte de dialogue Diagnostic, observez la colonne Informations sur le périphérique pendant que vous testez le Rocker Ring.
- Appuyez tour à tour sur chaque position du Rocker Ring et sur le bouton central. Leur numéro individuel s'affiche à côté de la catégorie Bouton gauche ou Bouton droit.
- Appuyez sur le bouton central et sur chaque position du Rocker Ring. Ensuite, vérifiez que l'action que vous avez assignée est en cours d'exécution.
- Une fois le test terminé, cliquez sur Fermer pour quitter la boîte de dialogue.
Tester le Touch Ring
Important : si plusieurs périphériques Wacom sont connectés à votre système, assurez-vous que le périphérique que vous testez est sélectionné dans la liste déroulante Périphériques de la boîte de dialogue Diagnostics.
- Après avoir ouvert la boîte de dialogue Diagnostic, vérifiez la colonne Informations sur le périphérique pendant que vous testez chaque Touch Ring.
- Faites glisser votre doigt sur toute la circonférence du Touch Ring et regardez le numéro du Touch gauche ou du Touch droit, suivant le Touch Ring que vous testez.
- Appuyez sur les boutons du mode Touch Ring pour basculer entre les modes. Notez si les voyants d'état s'allument. Lorsque vous appuyez sur chaque bouton, une indication s'affiche brièvement sur votre écran pour spécifier les actions qui lui sont affectées. Le numéro du bouton s'affiche à côté de la catégorie Bouton gauche ou Bouton droit. Si l'une des fonctions est définie sur Passer, le voyant correspondant sera ignoré dans la séquence de basculement.
- Une fois le test terminé, cliquez sur Fermer pour quitter la boîte de dialogue.
Si ces tests ne résolvent pas le problème, veuillez contacter l'Assistance Wacom.
| | Ne partagez pas mes informations | | Cookies | | Conditions d'utilisation | | Directives relatives à la protection de l'information |