ペン設定のカスタマイズ
サイドスイッチにアクションを割り当てたり、ペン先の感触や筆圧を調整したり、右クリックの方法を選択するなど、ペンのカスタマイズをすることができます。
ご案内:一部の製品のペンには、サイドスイッチまたはテールスイッチ(消しゴム)が装備されておりません。
このページのトピック
サイドスイッチとペン先に操作を割り当てる
- ワコムセンターを開きます。
- デバイスサイドバーからペンを使用するデバイスを選択します。
- メインコンテンツエリアでペン設定を選択します。ワコムタブレットのプロパティに進みます。
- プルダウンメニューから各サイドスイッチに割り当てたい操作を選択します。
- ペン先の設定も変更ができます。ペン先の画像下にある「クリック」をダブルクリックすると、ワコム タブレットのプロパティでプルダウンメニューが表示されます。次に、ペンでデバイス面をタップしたときに実行するペン設定を選択します。
ご案内:「ワコム タブレットのプロパティ」の設定内容は、製品によって異なります。
ご注意ください:グラフィックソフトウェアで線を描くためには、ペン先がクリックに設定されている必要があります。
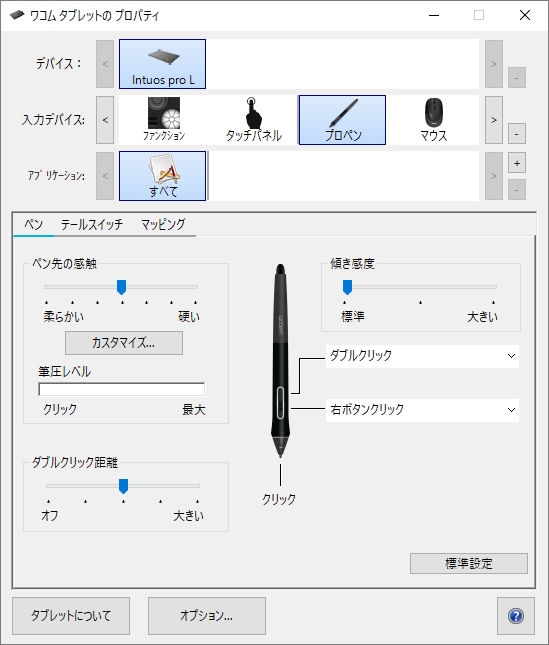
上記のスクリーンショットは説明のために示したものです。実際の画面とは異なる場合があります。
他のペンプロパティのカスタマイズ
- ペンの感触の詳細設定:ペン先の感度を変更するには、カスタマイズをクリックして高度なペンオプションを調整します。
- 筆圧レベル:「ワコム タブレットのプロパティ」ウィンドウの何もない領域をペン先やテールスイッチ(消しゴム)で押すと、筆圧の強さを「筆圧レベル」で確認できます。
- ペン先または消しゴムを使用するために必要な圧力を変更する場合は、ペン先の感触スライダーと消しゴムの感触スライダーを動かします。
- ダブルクリック距離:ペン先でダブルクリックするときに、2回目のクリックがずれてもよい距離を画面のドット数で表します。ダブルクリック距離を大きくすると、ペン先でダブルクリックしやすくなりますが、グラフィックアプリケーションによっては、筆力の遅延が発生する可能性があります。
ヒント:筆圧対応アプリケーションで筆圧の感度を高めるには、ペン先の感触を「柔らかい」にします。
ヒント:ペンを少し押しただけで過剰に反応する場合は、ペン先の感触で「硬い」を試してください。
ヒント:ブラシのストロークや、インクのストローク、ドラッグ操作の開始が遅れる場合は、ダブルクリック距離を小さくしてみるか、ペン先ではなくサイドスイッチをダブルクリックに設定してみてください。
| | 私の情報を共有しないでください | | クッキー | | 利用規約 | | 個人情報保護基本方針 |