コンピュータへの接続
手順1が完了したら、Cintiqをスタンドに正しくセットアップしたことを確認します(Cintiq 24HDのセットアップをご覧ください)。これで、次の手順を完了してコンピュータに接続できます。
Cintiq 24HDの接続ケーブルはプリインストールされています。
- DVI-D。スタンドベースにあるコネクタ。
- DisplayPort。ケーブルにアクセスするにはカバーを取り外します。Cintiq 24HDケーブルの交換をご覧ください。
- VGA。DVI-I - DVI-Dケーブルを取り外し、付属のDVI-I - VGAケーブルと交換する必要があります。Cintiq 24HDケーブルの交換をご覧ください。
- USB:スタンドベースにあるコネクタ。
ディスプレイケーブルの選択と接続
- ご使用中のコンピュータが次の要件を満たしていることをご確認ください。
- PCの場合:
- DVIまたはVGAポート。
- 使用可能なUSBポート。
- Macの場合:
- DVIまたはVGAポート、または適切なMini DisplayPort - DVIアダプタ。
- 使用可能なUSBポート。
- コンピュータの電源をオフにします。
- コンピュータにデジタル(DVI)またはアナログ(VGA)ポートがあるかどうかを確認します。コンピュータにビデオポートが1つしかない場合は、前のモニタを取り外すかビデオカードを増設します。最良の結果を得るには、CintiqをDVI-DまたはDVI-Iカードに接続します。
- お使いのビデオポートの接続手順に従います。
ご注意ください:Cintiqに付属するACアダプタ以外は絶対に使用しないでください。本機に付属以外の電源アダプタを使用すると本機が故障するおそれがあります。
ご注意ください:最適な操作性を保つために、ディスプレイのリフレッシュレートは60Hzの垂直周波数を使用してください。リフレッシュレートが、Cintiqが対応する85Hzの最大垂直周波数を超えないようにしてください。仕様については、ワコムセンターからアクセスできる「製品に関する重要なお知らせ」をご覧ください。
 A A B B |
DVIを使用するには、CintiqスタンドベースにあるDVI-DディスプレイケーブルコネクタをコンピュータのビデオカードにあるDVIポートに接続します。Cintiqは、DVI-I(A)またはDVI-D(B)ビデオカードに接続できます。 |
 |
DisplayPortを使用するには、スタンドベースにあるDisplayPortケーブルを使用します。
|
 |
VGAを使用するには、DVI-I - DVI-Dケーブルを完全に取り外し、付属のDVI-I - VGAケーブルと交換する必要があります。Cintiq 24HDケーブルの交換をご覧ください。 |
|
MacのMini DisplayPortに接続している場合、適切なアダプタが必要です。Apple Mini DisplayPort - デュアルリンクDVIアダプタをお勧めします。最寄りの販売代理店またはオンライン直販店に確認してケーブルを購入してください。 アダプタでDVI-DケーブルコネクタとMacを接続します。 |
Cintiqとコンピュータの接続
- CintiqスタンドベースにあるUSBケーブルをコンピュータまたはコンピュータに接続されているUSBハブの利用可能なUSBポートに接続します。接続図をご覧ください。
- ACアダプタを電源用スタンド延長ケーブルに接続します。接続図をご覧ください。
- アダプタの電源ケーブルを接続し、コンセントに差し込みます。接続図をご覧ください。
- 液晶ペンタブレットの電源をオンにします。パワーランプがオレンジに点灯します。
- コンピュータの電源をオンにします。Cintiqが標準設定のモニタとしてインストールされます。
- ディスプレイコントロールパネルの設定で適切なサイズと色の読取分解能を設定します。最良の結果を得るには、Cintiqを最大(ネイティブ)の1920 x 1200の読取分解能に設定します。
- 使用可能な表示解像度の詳細については、Wacom Centerからアクセスできる「重要な製品情報」をご覧ください。表示サイズと色の読取分解能は、お使いのビデオカードの性能により制約を受ける場合があります。
- Windowsの場合:Cintiqをセカンダリディスプレイとして使用する場合、最初にWindowsの「コントロールパネル」にある「画面のプロパティ」でCintiqを有効にする必要がある場合があります。
- インストールのLCDモニタ部分が正常に機能した後、ドライバのインストールに進みます。
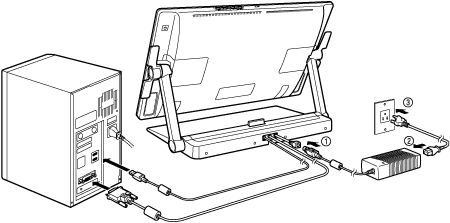
| | 私の情報を共有しないでください | | クッキー | | 利用規約 | | 個人情報保護基本方針 |